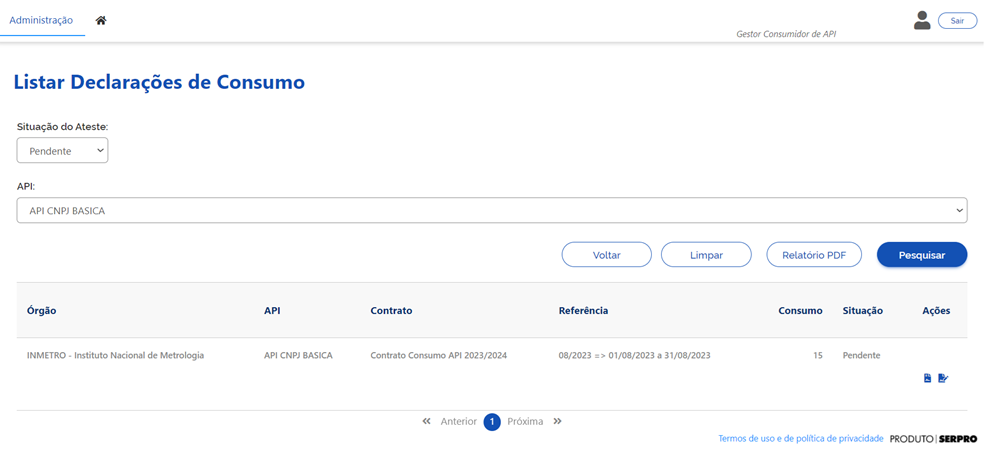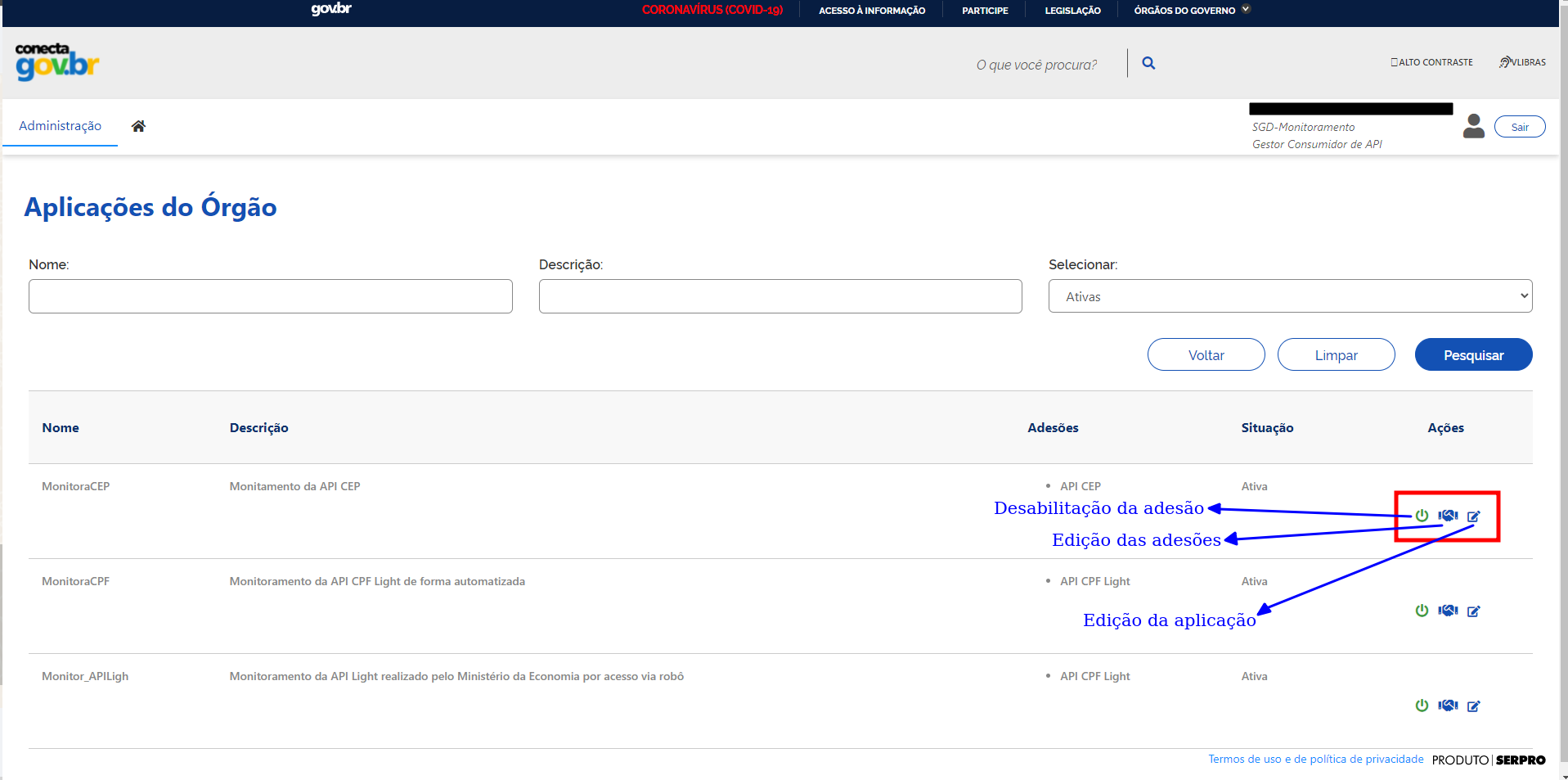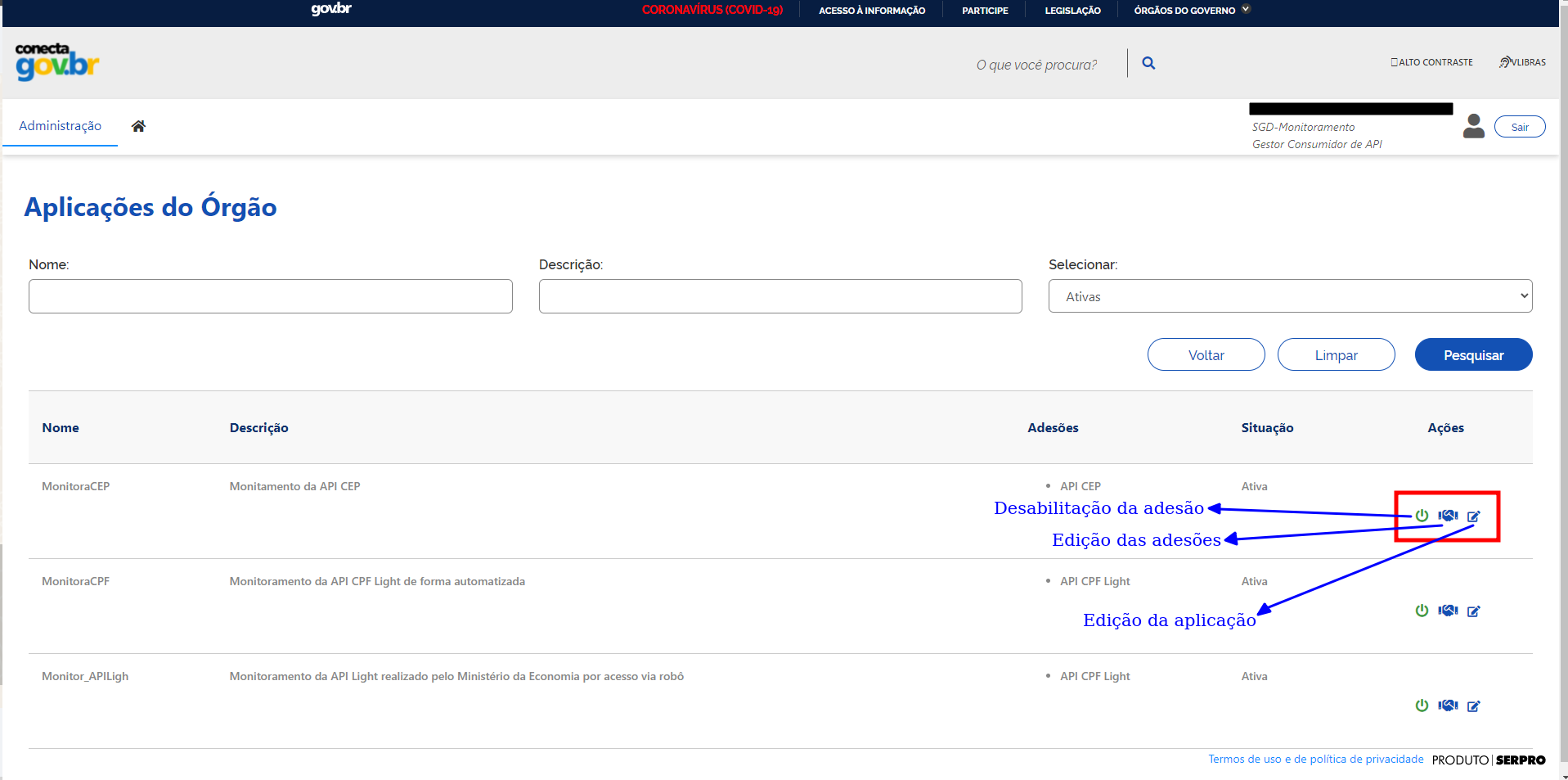Manual do Recebedor de Dados¶
Roteiro para geração das chaves de acesso¶
O Gestor do Órgão deverá:
Cadastrar Aplicação
O Gestor do Órgão cadastra as aplicações que realizarão o acesso à API.
Importante
Sugere-se que sejam cadastradas aplicações diferentes para sistemas diferentes do órgão, de tal forma que o controle de consumo possa ser feito de maneira mais detalhada.
Nota
Para cadastrar as aplicações siga as instruções em Cadastre as Aplicações.
Gerar chave de acesso
O Gestor do Órgão assina o termo de responsabilidade para uso dos dados e gera a chave de acesso. Para cada aplicação, o Gestor do Órgão deve ler e assinar eletronicamente o termo de responsabilidade, com certificado digital, e gerar a chave de acesso que vai permitir a integração da aplicação com a API em questão.
O termo de responsabilidade é associado à chave de acesso gerada. Ressaltamos a necessidade do Gestor do Órgão fazer o download do termo de responsabilidade.
Uma chave de acesso é uma sequência de números e letras (alfanumérico) que representam uma credencial de acesso. Esta credencial de acesso é informada no acesso a uma API para identificar o aplicativo de chamada ou o usuário e usada para monitorar e controlar a forma como a API está sendo utilizada. Quando gerada outra chave de acesso para a mesma aplicação, a chave de acesso anterior passa a ter um período de validade de 6 (seis) meses. As chaves de acesso não são armazenadas na plataforma e, portanto, não podem ser recuperadas. É responsabilidade do Gestor do Órgão armazenar a sua chave de acesso de forma segura.
Nota
Para geração das chaves de acesso siga as instruções em Geração das Chaves de Acesso.
Encaminhar internamente a chave de acesso para o responsável técnico.
Funcionalidades para o recebedor de dados¶
1. Entre no Portal do Gestor¶
Logue no Gerenciador de APIs utilizando sua Conta gov.br.
Dica
Pode-se acessar a conta tanto com senha ou certificado digital
Esta é a tela inicial para o perfil Gestor do Órgão:
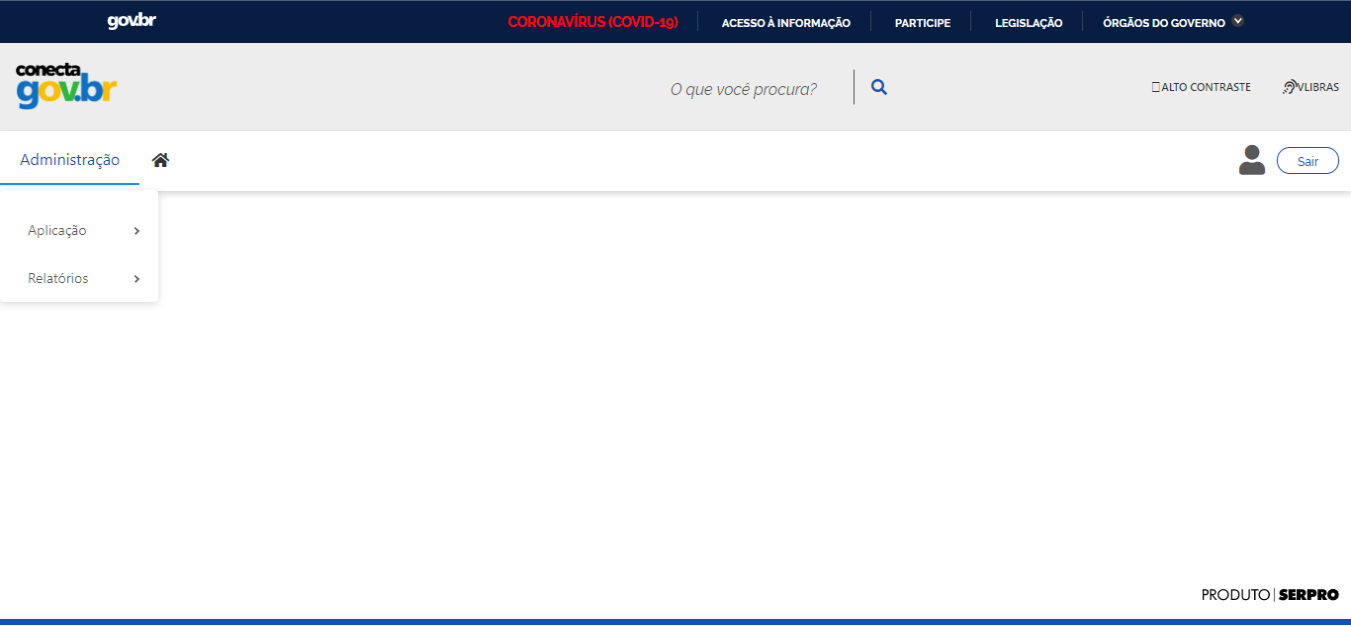
2. Cadastre as Aplicações¶
>> No menu Administração, selecionar o item Aplicação > Cadastro de Nova Aplicação. Nesta tela, o Gestor do Órgão deve:
Preencher todos os campos com os detalhes da aplicação que irá realizar o acesso à API;
Associar a aplicação com a API desejada, selecionando na lista apresentada; e
Efetivar o cadastro pelo botão Incluir.
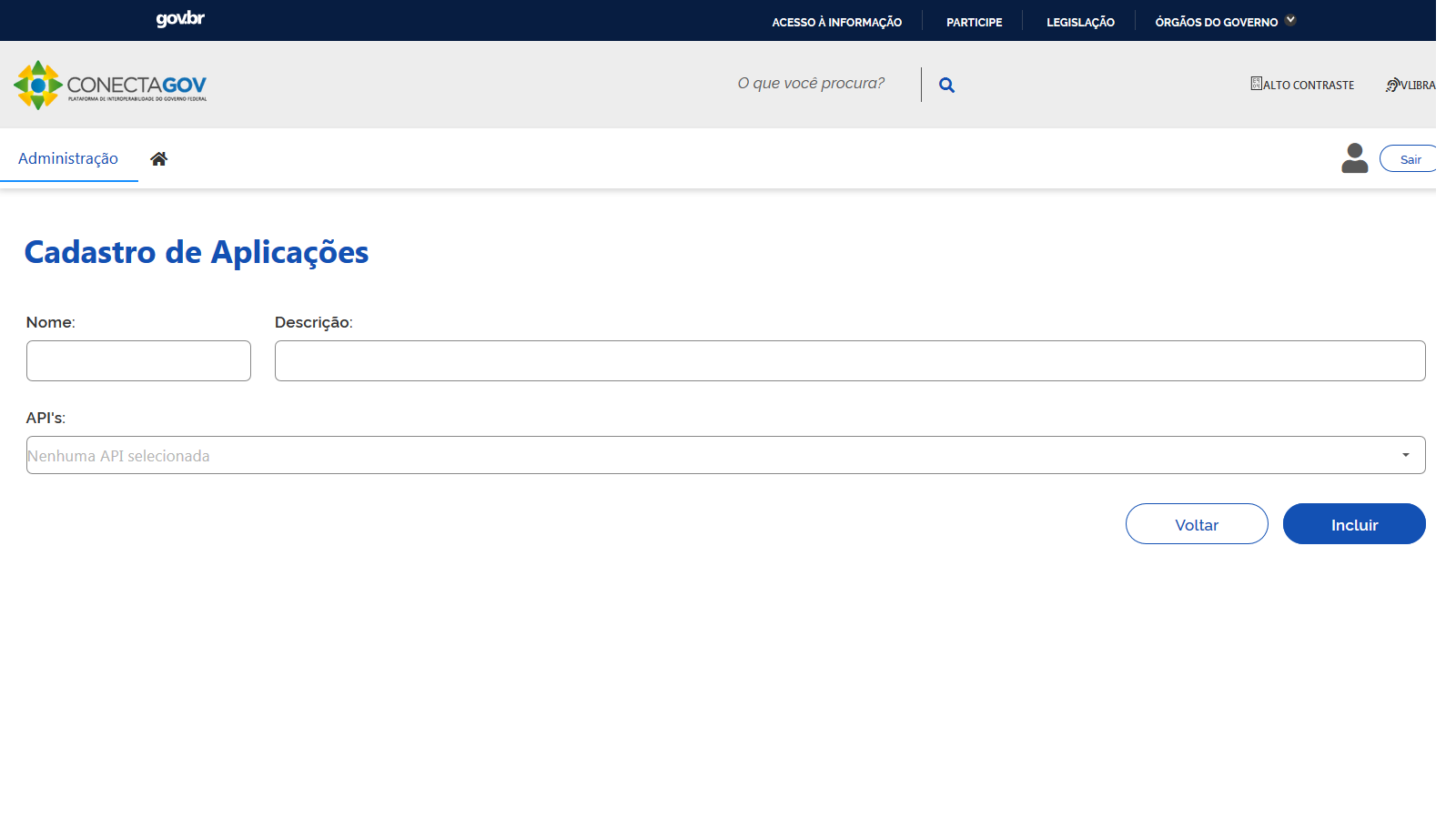
Será exibida mensagem com o resultado da realização da inclusão, na parte superior da tela, abaixo do menu. Caso a inclusão seja realizada com sucesso:
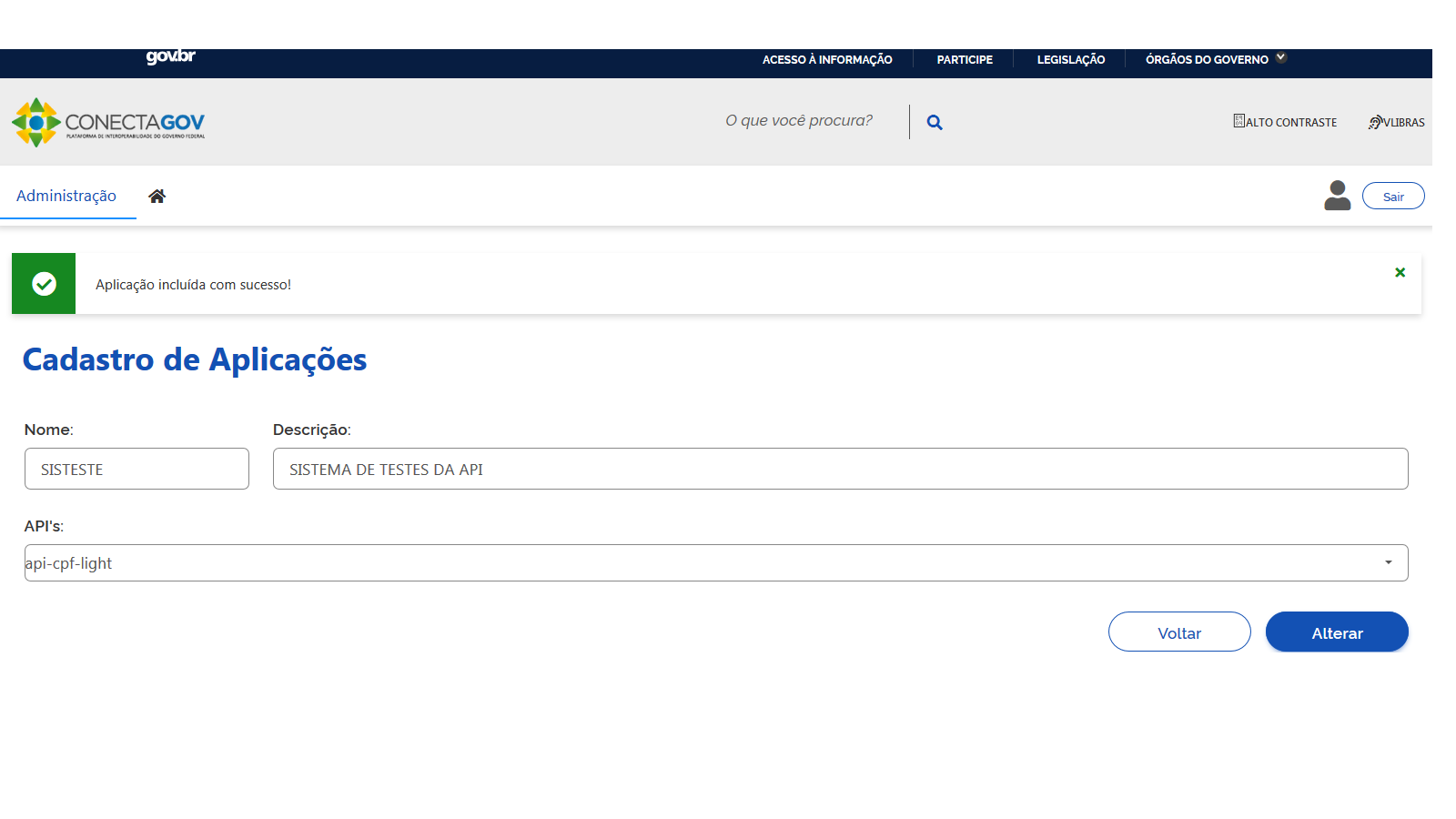
Exemplo de preenchimento:
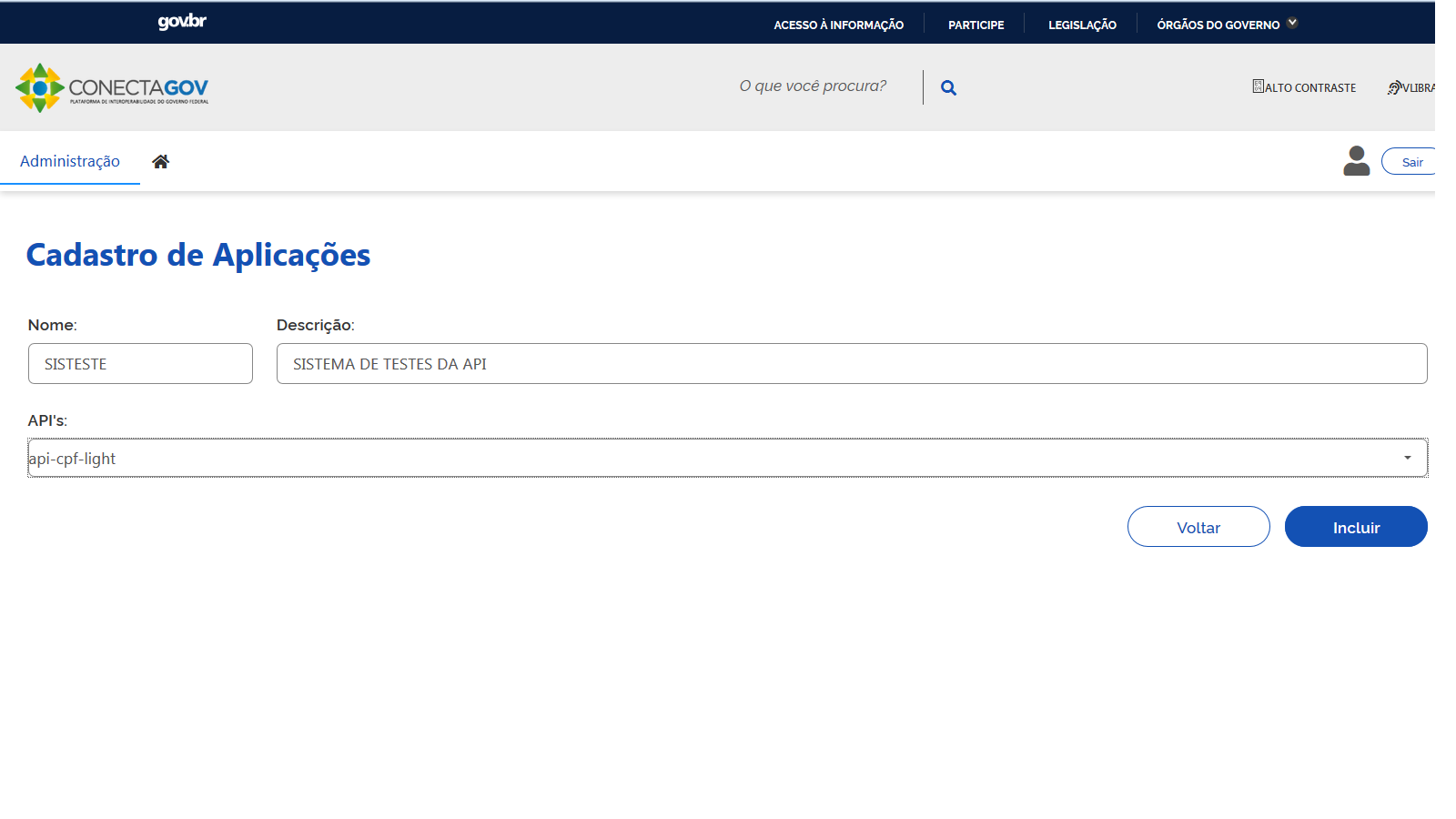
3. Liste as Aplicações Cadastradas¶
>> No menu Administração, selecionar o item Aplicação > Listar Aplicações As aplicações já cadastradas pelo Gestor do Órgão são listadas.
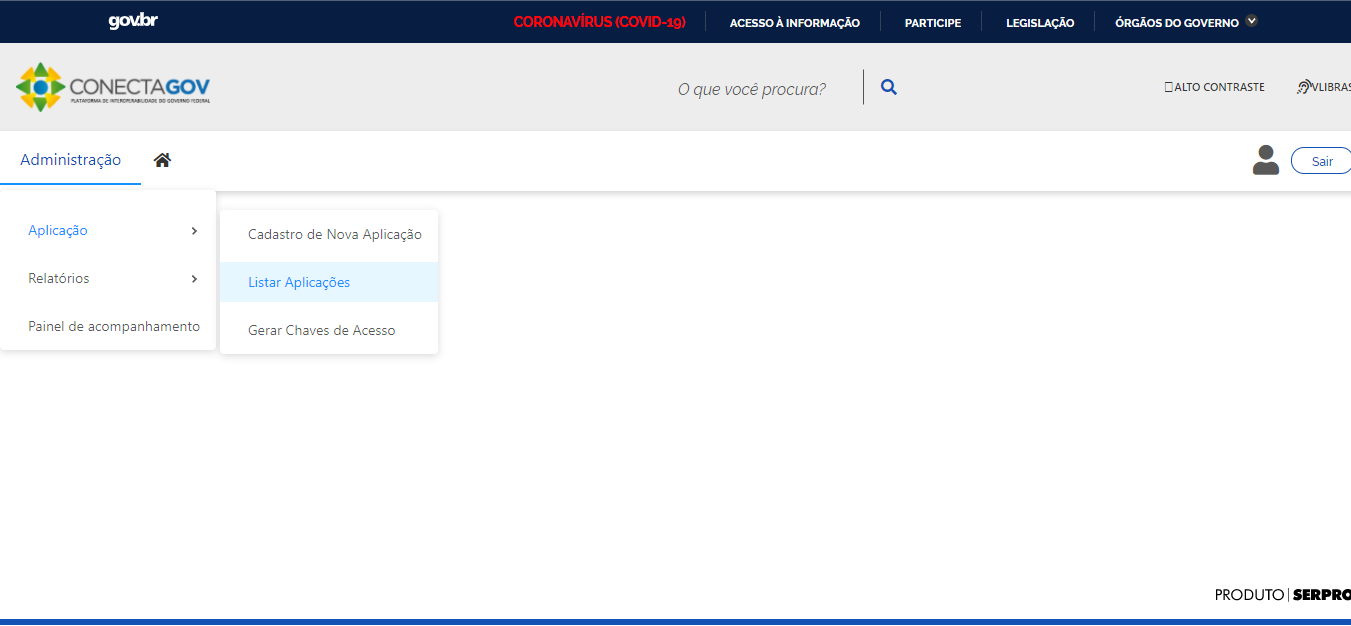
É possível definir filtros para lista apresentada por meio dos campos apresentados na parte superior da tela. O preenchimento dos campos de filtro de pesquisa é opcional e, quando não preenchido, realiza a pesquisa para todas as aplicações. O resultado da pesquisa será apresentado de forma paginada, conforme mostrado abaixo. A partir dos ícones apresentados na parte direita para cada item da lista, é possível realizar as seguintes ações para uma determinada aplicação listada:
ativação/desativação.
alteração.
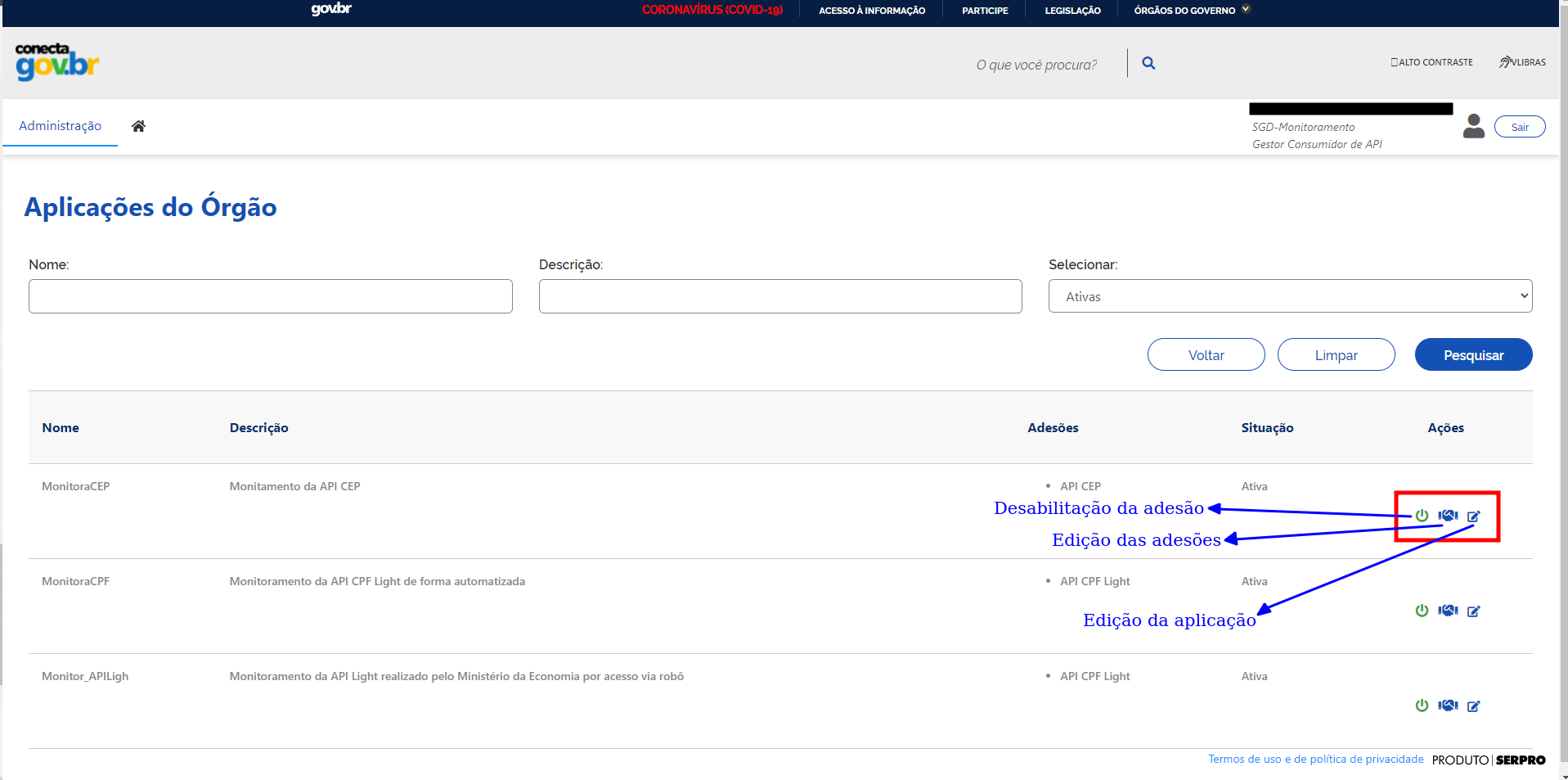
3.1. Ative ou Desative as Aplicações¶
3.2. Altere as informações de uma Aplicação cadastrada¶
4. Geração das Chaves de Acesso¶
>> No menu Administração, selecionar o item Gerar Chaves de Acesso.
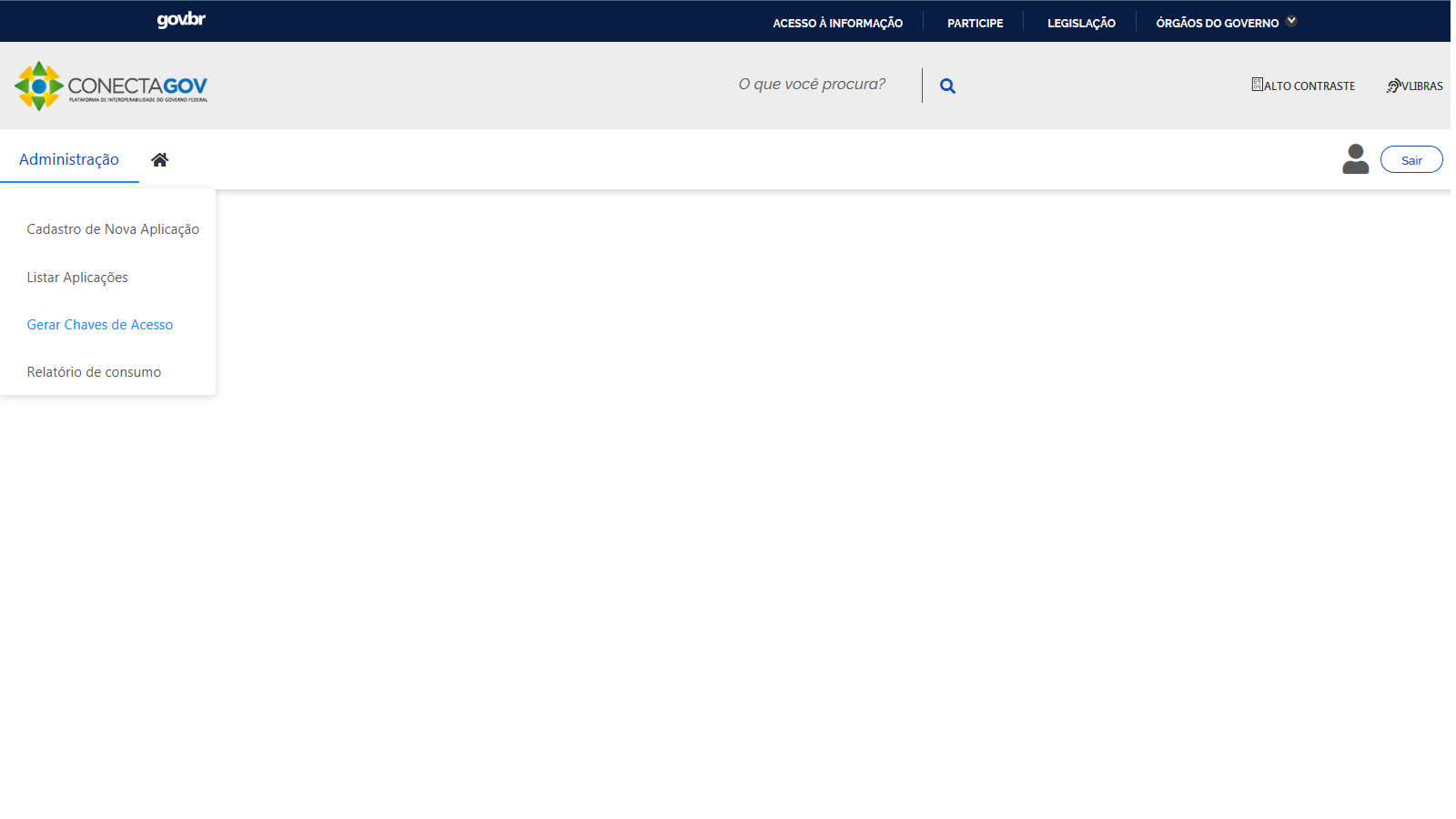
Atenção
- Caso o órgão deseje utilizar o Certicado digital ICP-Brasil para assinatura do Termo de Responsbilidade, são requisitos para a geração da chave:
Gestor do Órgão possuir certificado digital ICP-Brasil.
Assinador Digital SERPRO estar instalado.
Caso o órgão deseje utilizar a Assinatura Eletrônica Gov.br, o requisito para a geração da chave: * Ter em sua conta Gov.br o selo de Confiabilidade Prata ou Ouro. Caso o mesmo não tenha um destes selos de confiabilidade, no momento da geração das credenciais de acesso, será possível elevar o nivel da conta Gov.br.
As chaves de acesso são as credenciais que as aplicações cadastradas utilizarão para acessar as APIs desejadas.
4.1. Assinatura do Termo de Responsabilidade¶
O gestor do órgão poderá optar por assinar o Termo de Responsabilidade de duas formas. A primeira será utilizando a Assinatura Eletrônica Gov.br, e a segunda será utilizando um Certificado Digital ICP-Brasil e-CPF.
Caso o órgão utilize a Assinatura Eletrônica Gov.br basta selecionar a aplicação cadastrada anteriormente, a API que deseja, selecionar o Certificado Gov.br, clicar em gerar chaves.
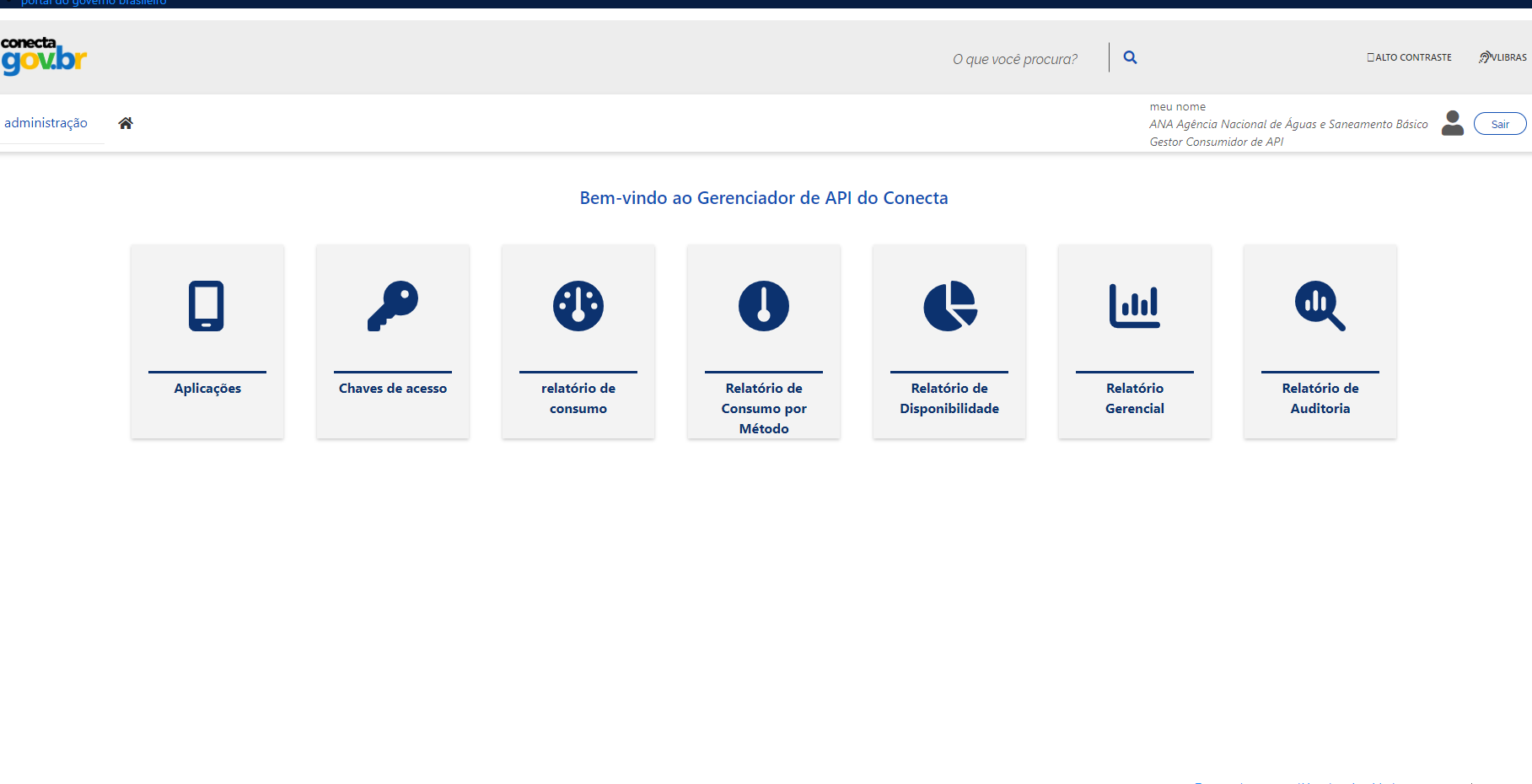
Atenção
Para a API CPF Light, CND e CNPJ a geração das credenciais continuam sendo somente por meio do Certificado Digital ICP-Brasil e-CPF.
Caso o órgão utilize o Certicado digital ICP-Brasil para assinatura do Termo de Responsbilidade, o Portal do Gestor identificará automaticamente se o Assinador Digital SERPRO está instalado. Caso não tenha sido efetuada a instalação, a tela para gerar chaves de acesso apresenta as orientações para tanto.
5. Como acontece o acesso da minha aplicação?¶
A chave de acesso é composta por um código de usuário e uma senha (chave pública e chave privada). O Portal do Gestor armazena somente o código do usuário para realizar a associação com o termo de responsabilidade assinado digitalmente pelo Gestor do Órgão. A chave privada enviada ao gestor não é armazenada no Portal do Gestor.
O Portal do Gestor habilita a emissão do tíquete temporário (token), que será utilizado para o acesso dos serviços das APIs.
Para gerar o token temporário, a aplicação recebedora do órgão envia uma requisição para o Gerenciador de API, passando as chaves de acesso geradas para o Gestor (código do usuário e senha). O Gerenciador de API valida as chaves de acesso e, em caso positivo, retorna um token temporário que permite o acesso à API. O Gerenciador de API associa o token gerado à chave do usuário (código do usuário) que, por sua vez, é associado ao Termo de Responsabilidade. Dessa forma, todo o acesso é registrado e associado ao Termo de Responsabilidade assinado pelo Gestor.
As requisições enviadas ao Gerenciador de API são identificadas com o IP de origem, o token temporário, o sistema recebedor, e o CPF do usuário que deseja fazer a consulta. A partir do token temporário é possível identificar a chave de acesso do usuário (código do usuário) que está fazendo a requisição.
O Gerenciador de API recebe essas informações e encaminha uma requisição de consulta à API. Para a API CPF Light, a comunicação do Gerenciador de API com o ambiente da RFB onde a mesma está disponibilizada é feita através de certificado digital de e-Equipamento ICP-Brasil .
- O Gerenciador de API armazena em log todas as informações necessárias para garantir a rastreabilidade e o não repúdio de cada requisição:
IP origem;
Chave do usuário Gestor do Órgão;
CPF do usuário que realizou a consulta;
Data e hora da transação e resultado da consulta retornada.
6. Declaração de Consumo¶
O gestor do órgão poderá optar por assinar consultar e assinar as declarações de consumo diretamente pelo gerenciador de API do Conecta.
No Menu Administração, selecionar Declaração de Consumo e Listar Declaração de Consumo.
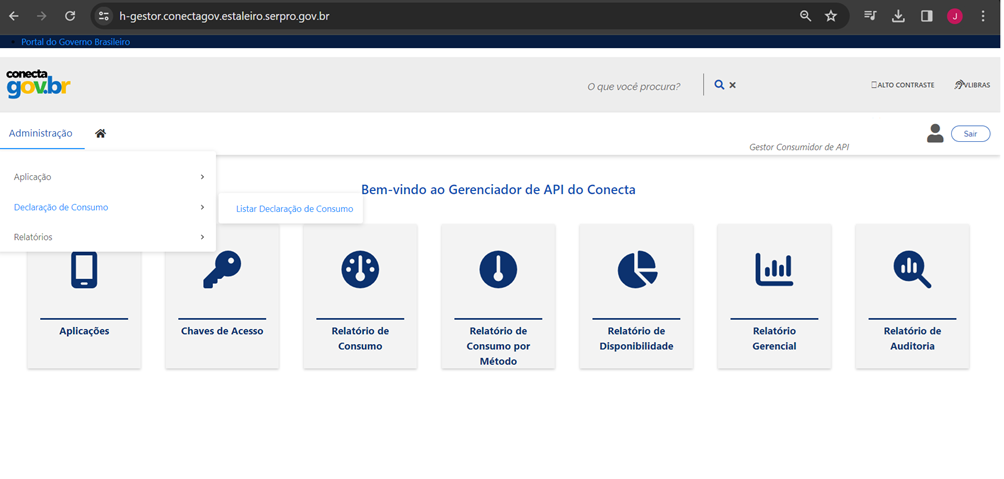
Seleciona a “Situação do Ateste” e a “API” desejada.
Os atestes com situação “Pendente” são os que o gestor ainda não fez o ateste usando a funcionalidade da Plataforma de Gestão.
Aciona o botão Pesquisar.
O sistema lista todas as declarações de consumo pendentes de ateste.
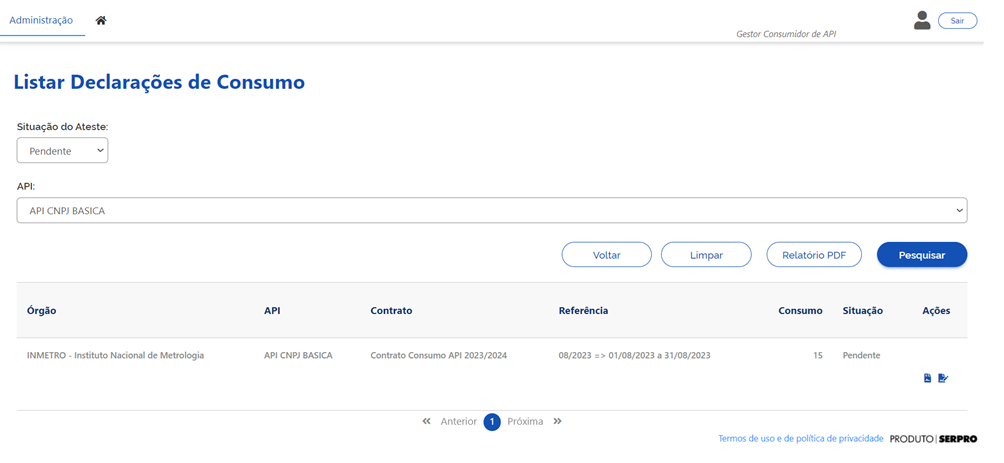
Na coluna Ação o usuário pode acionar a opção de visualizar o relatório.
O sistema gera um relatório PDF e faz o download para o computador do usuário.
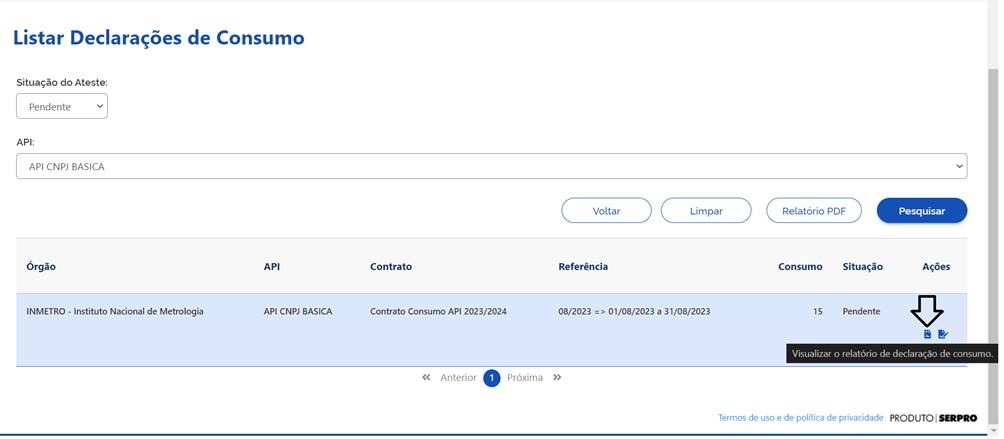
Na coluna Ação o usuário aciona a opção Atestar Declaração de Consumo.
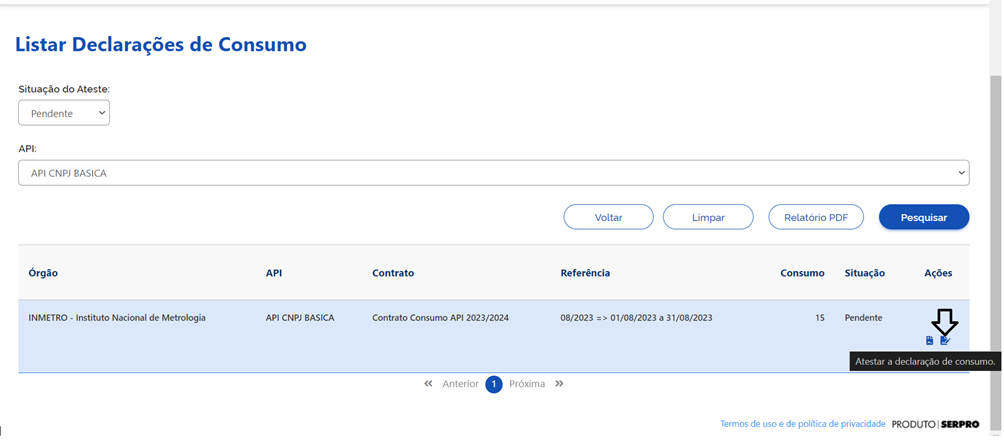
O sistema apresenta a tela com o relatório.
Usuário seleciona o tipo de certificado que vai usar para assinar o ateste e em seguida clica no botão Assinar.

Neste exemplo o usuário selecionou certificado GOVBR.
Usuário informa o código e aciona o botão Autorizar.
Sistema envia e-mail para os envolvidos(Gestores do órgão cadastrados na Plataforma e SGD) no processo de ateste informando que o ateste foi efetuado.
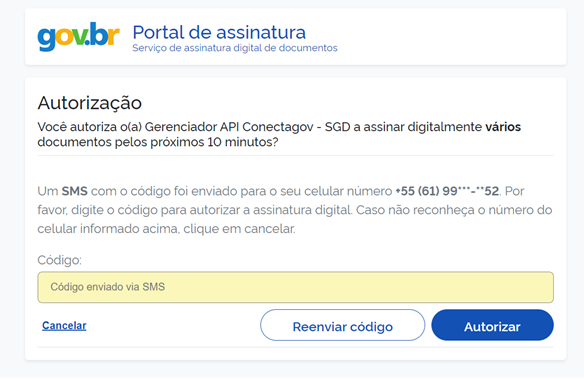
Sistema retorna para a tela de Declarações de Consumo.