Manual do Gestor do Conecta¶
O perfil Gestor da Plataforma¶
O gestor da Plataforma é o responsável por viabilizar o acesso dos órgãos às APIS disponibilizadas pelo Conecta.
O gestor da Plataforma tem acesso completo às funcionalidades de cadastro: cadastrar órgão, cadastrar gestor, cadastrar planos de consumo.
Além disso, também tem acesso a todos os relatórios disponíveis na ferramenta. Abaixo, segue a tela com uma visão geral de todos os menus disponíveis para o perfil gestor da plataforma.
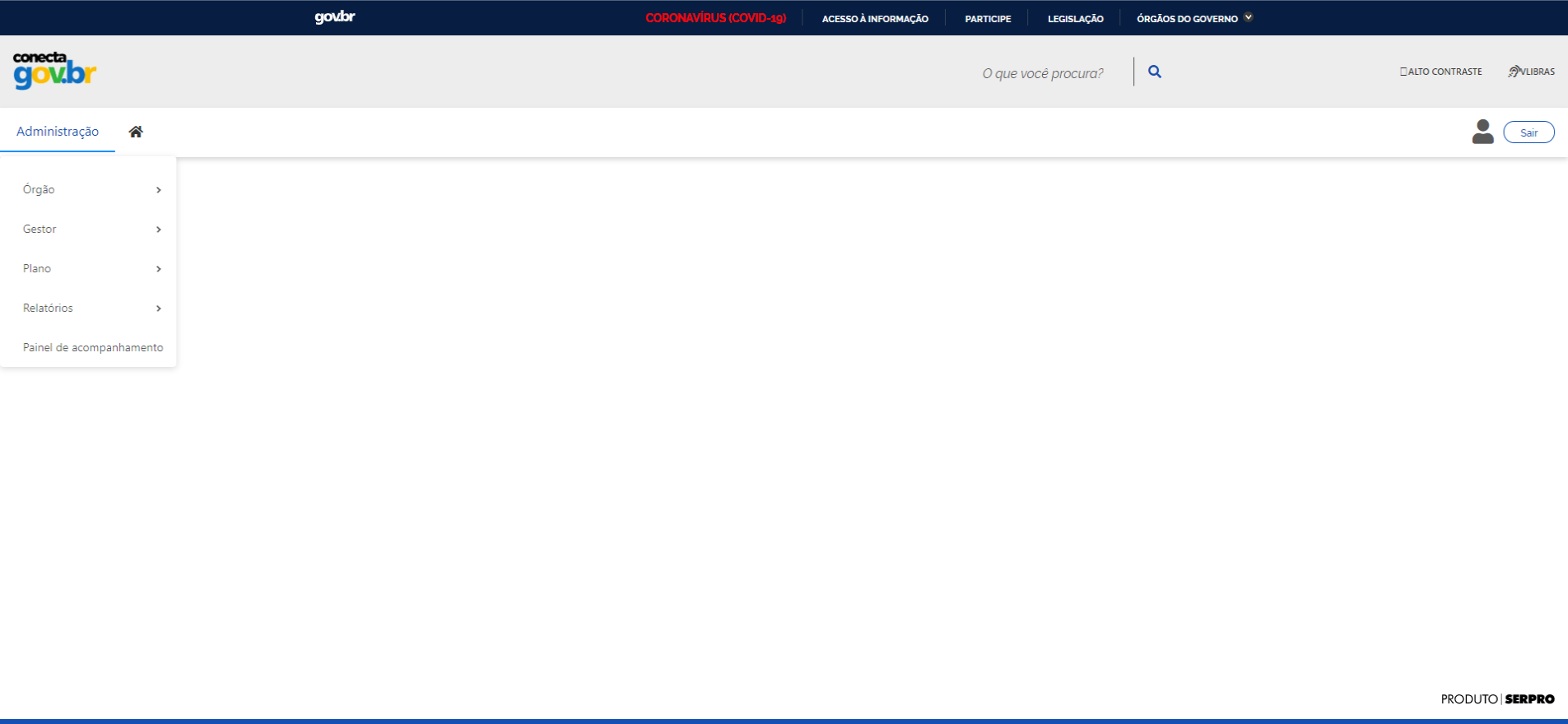
Cadastro de Novo Órgão¶
A funcionalidade Cadastro de Novo Órgão pode ser acessada via menu conforme a tela abaixo: 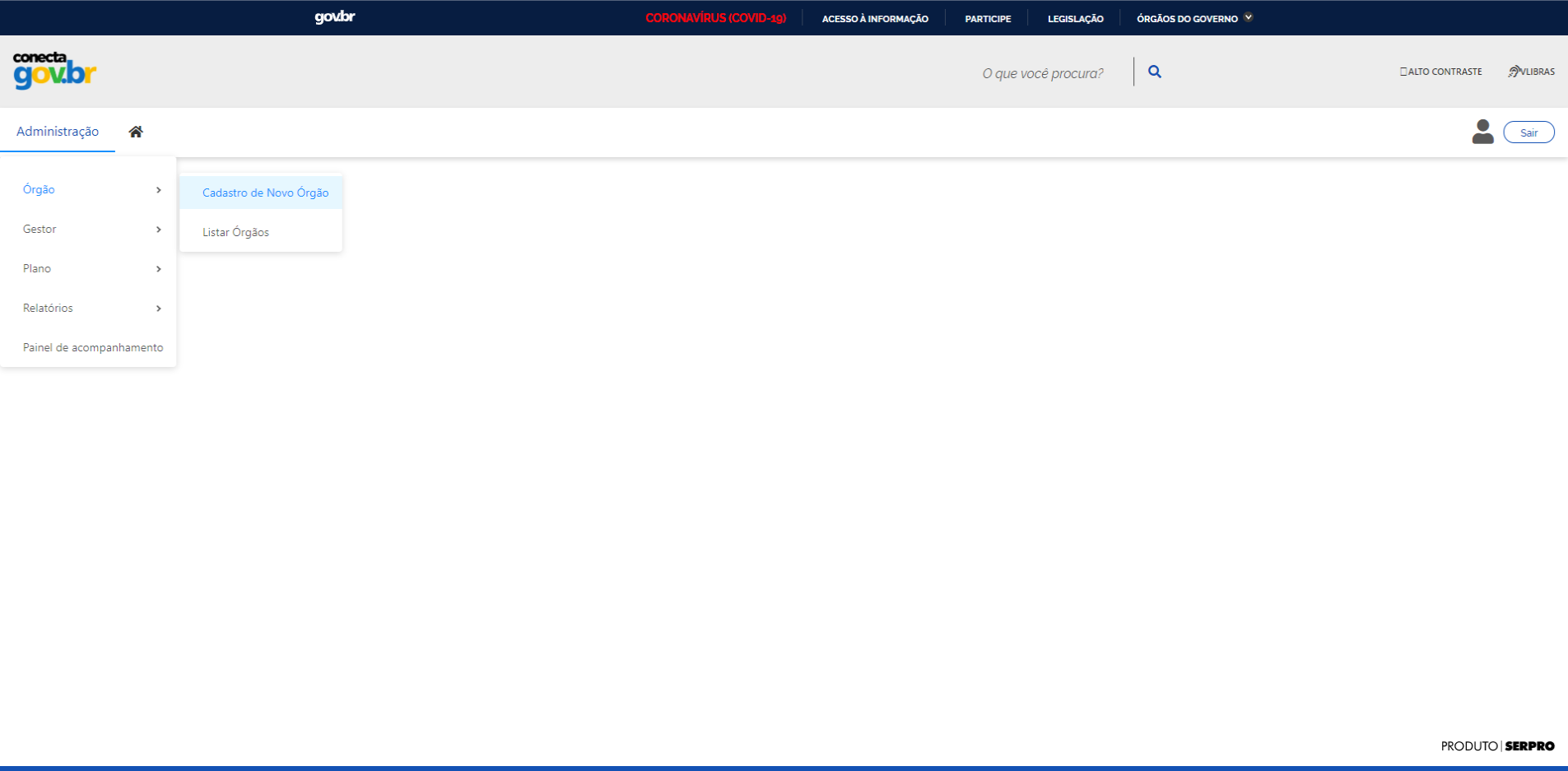
Após selecionar a opção Cadastro de Novo Órgão, a seguinte tela será exibida para o usuário. 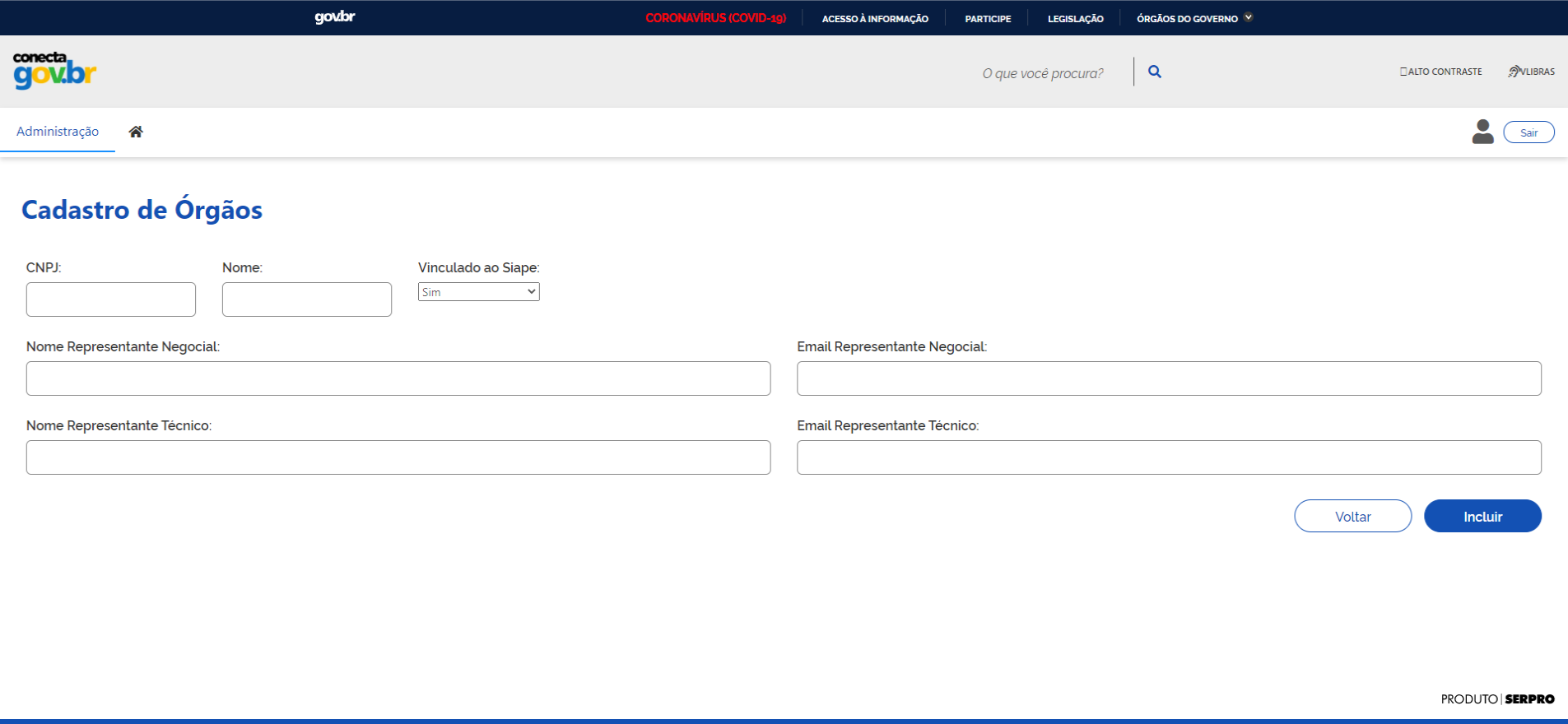
O gestor da plataforma preenche os campos e aciona o botão Incluir. Se tudo estiver de acordo, uma mensagem de sucesso da inclusão será exibida conforme mostra a tela abaixo. A partir da inclusão será possível Alterar os dados do Órgão ou gerenciar as Adesões do órgão incluído. 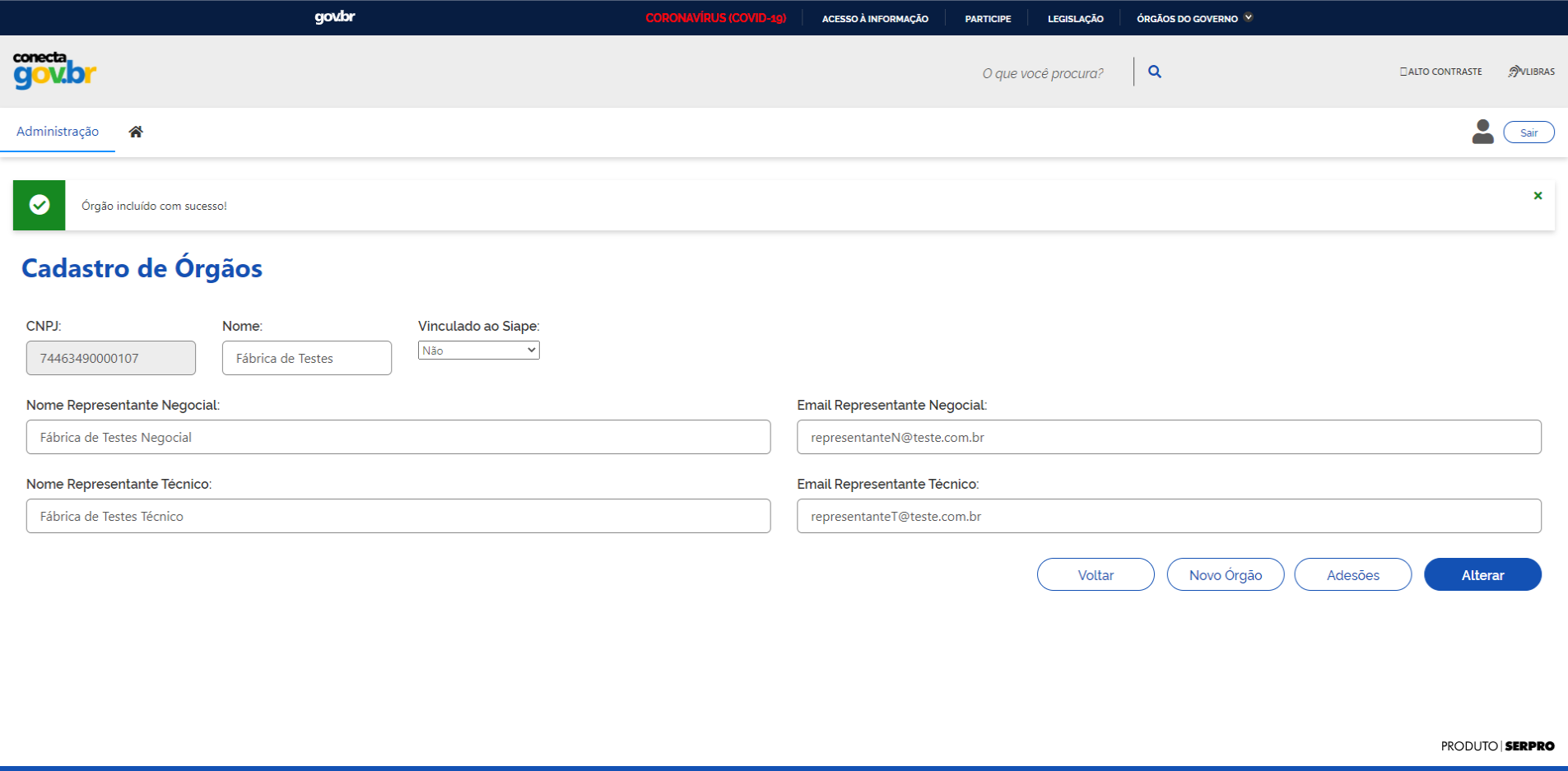
Listar Órgãos¶
A partir da funcionalidade Listar Órgãos será possível exibir os órgãos cadastrados, inativar um determinado órgão e/ou alterar seus dados. 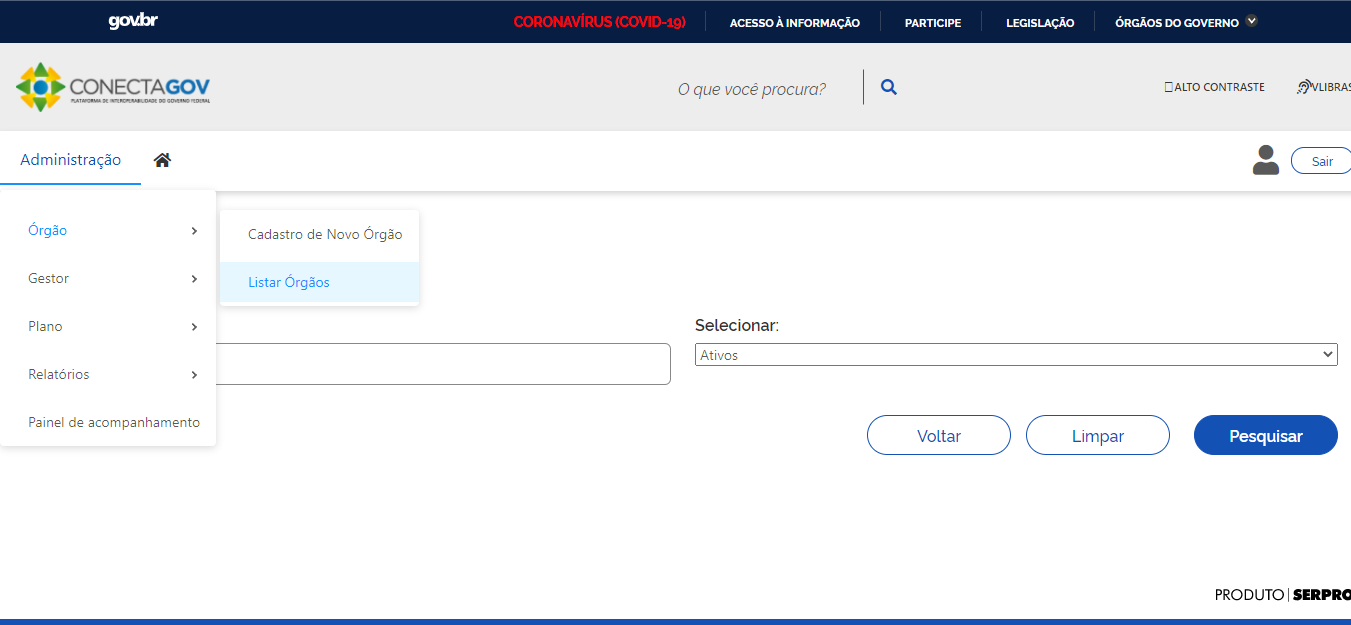
O preenchimento dos campos do filtro de pesquisa é opcional. O resultado da pesquisa será apresentado de forma paginada conforme mostrado abaixo. Em destaque, as opções de ativação/desativação e/ou alteração de um determinado órgão. 
Adesões¶
Após cadastrar um órgão, o usuário poderá cadastrar às adesões (APIs x Planos) para o órgão em questão. Para tal, deverá acionar o botão Adesões logo após o cadastro do órgão como indicado anteriormente ou através da funcionalidade Listar Órgãos acessar o gerenciamento de adesões de um órgão qualquer como mostrado na figura abaixo: 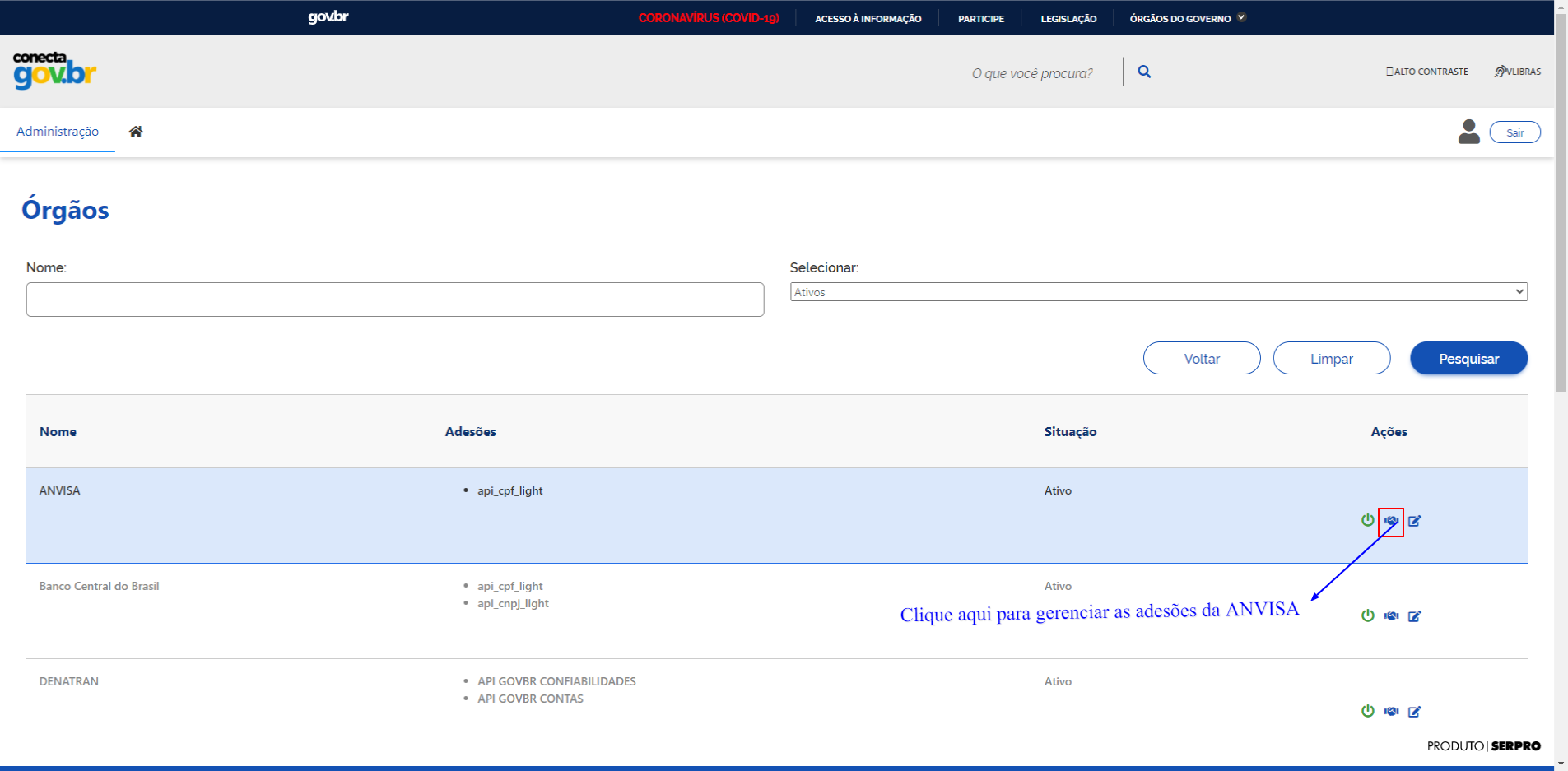
. Após isso, a página a seguir será exibida. Se existirem adesões cadastradas, elas serão listadas. Caso contrário, o usuário poderá incluir ao acionar na opção Incluir. 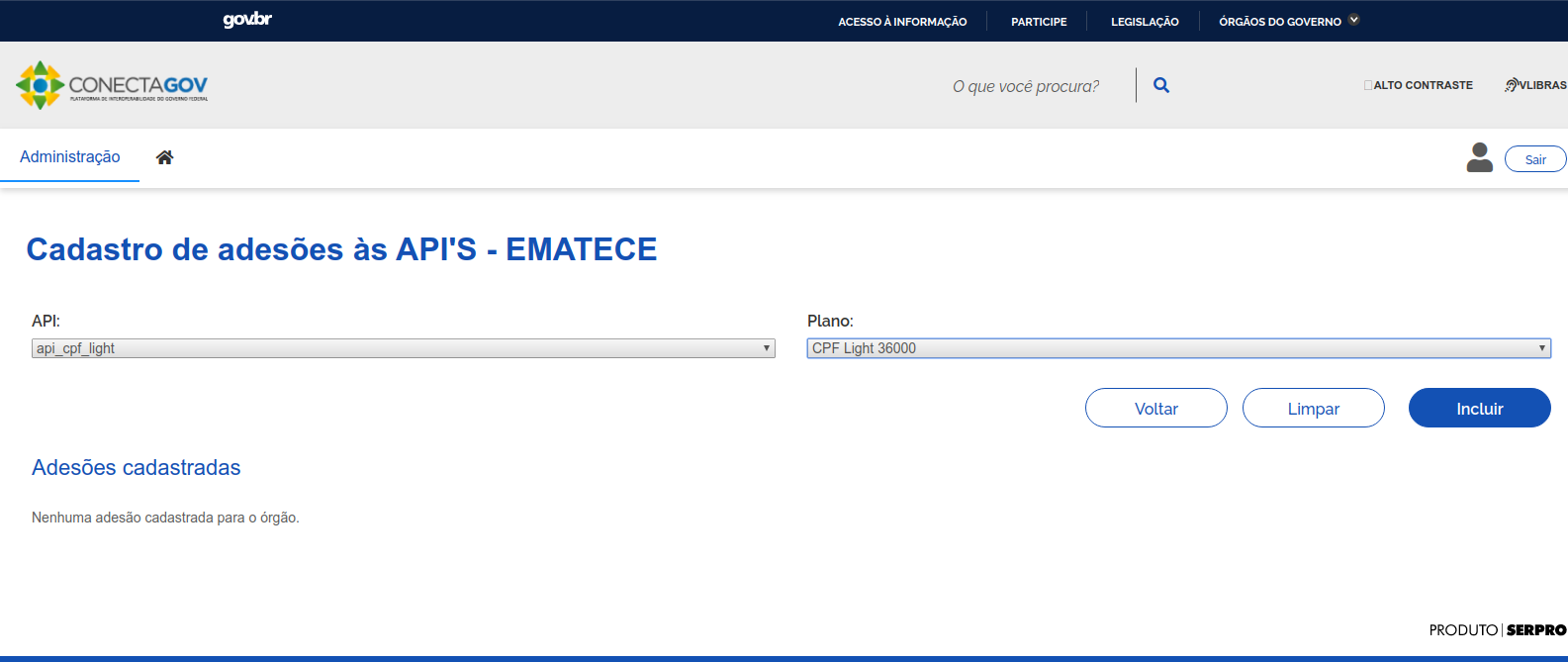
Cadastro de Gestor¶
Para cadastrar um Gestor de Órgão o usuário com perfil Gestor da Plataforma deve selecionar a opção Cadastro de Novo Gestor. 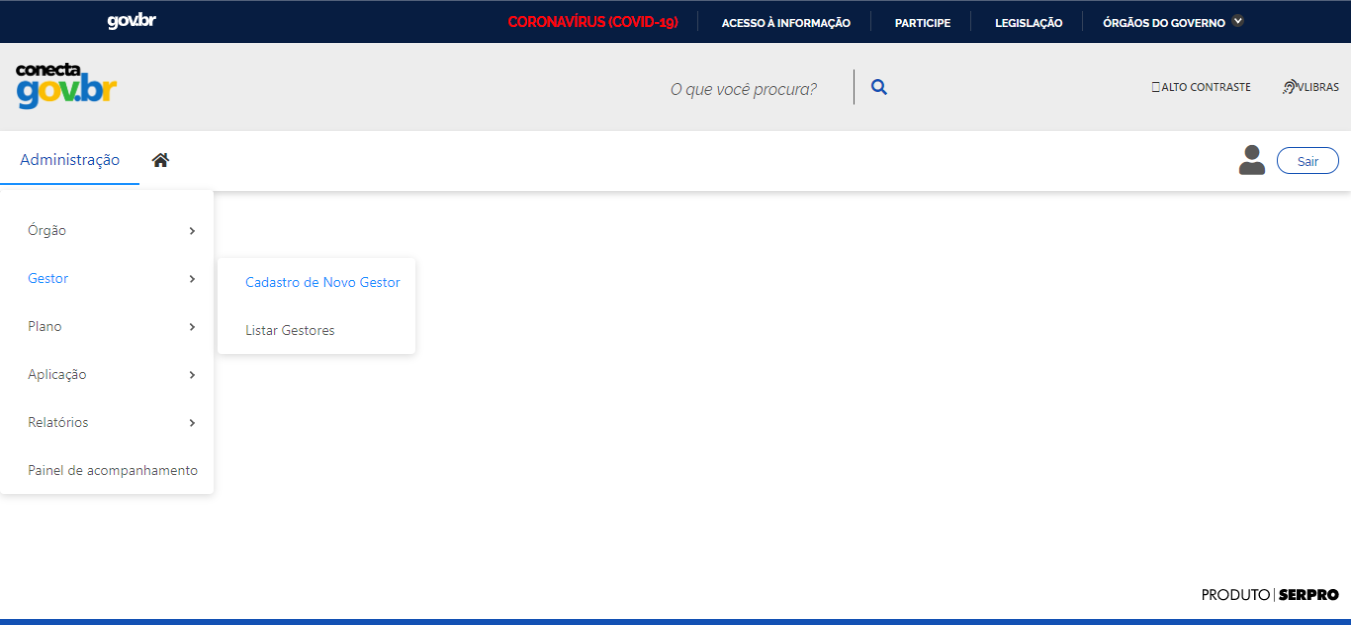
O gestor da plataforma seleciona o órgão e caso o órgão selecionado seja vinculado ao SIAPE será apresentada a tela abaixo onde é necessário preencher apenas o campo CPF e acionar o botão Pesquisar Servidor. 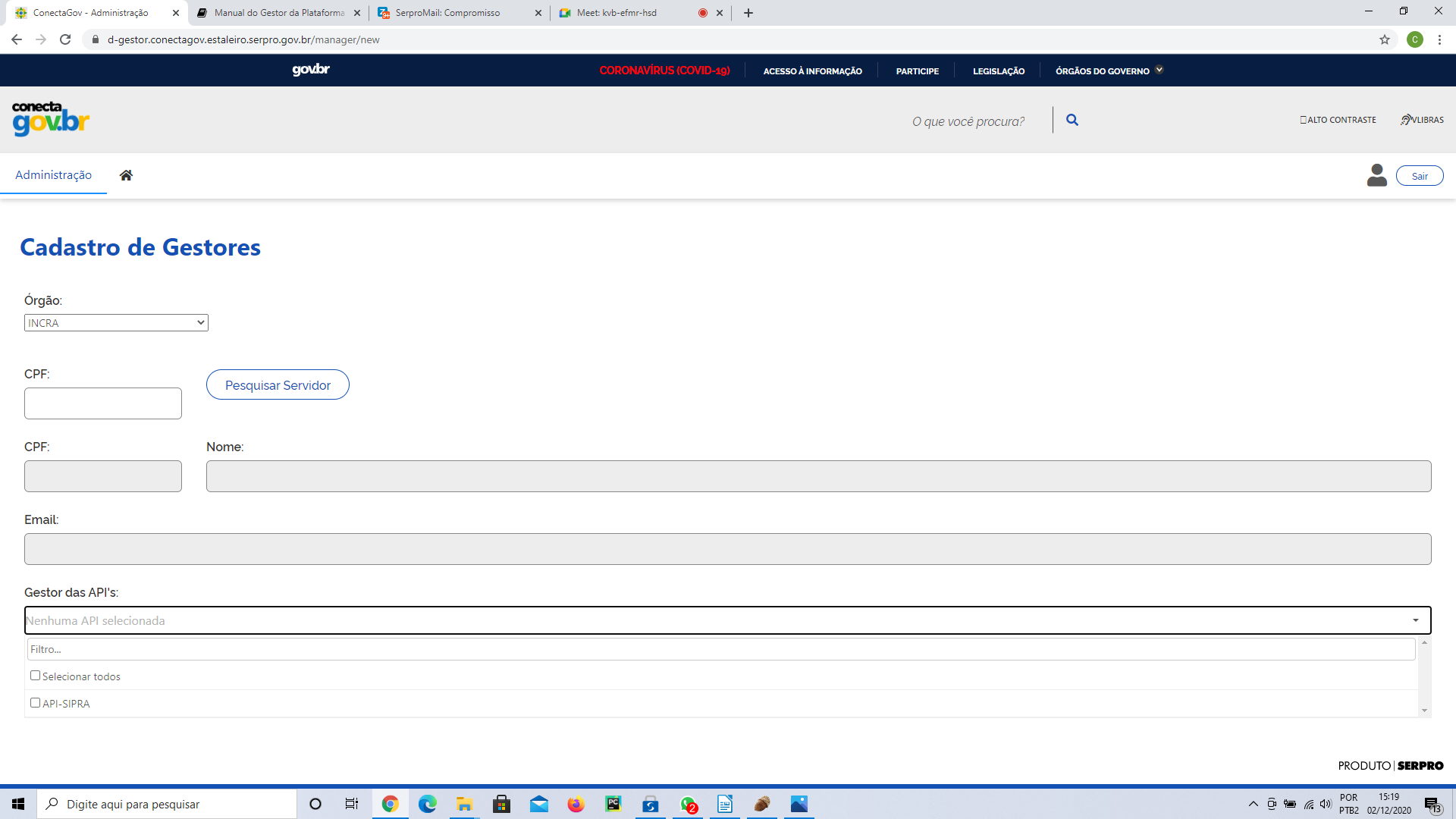
O sistema faz uma consulta ao Web Service do SIGEPE para recuperar os dados do Servidor. O SIGEPE retorna os dados e o usuário aciona o botão Incluir.
Caso o órgão selecionado não seja vinculado ao SIAPE, o cadastro deverá ser preenchido pelo Gestor da Plataforma, que deverá preencher todos os campos do cadastro de acordo com a tela abaixo: 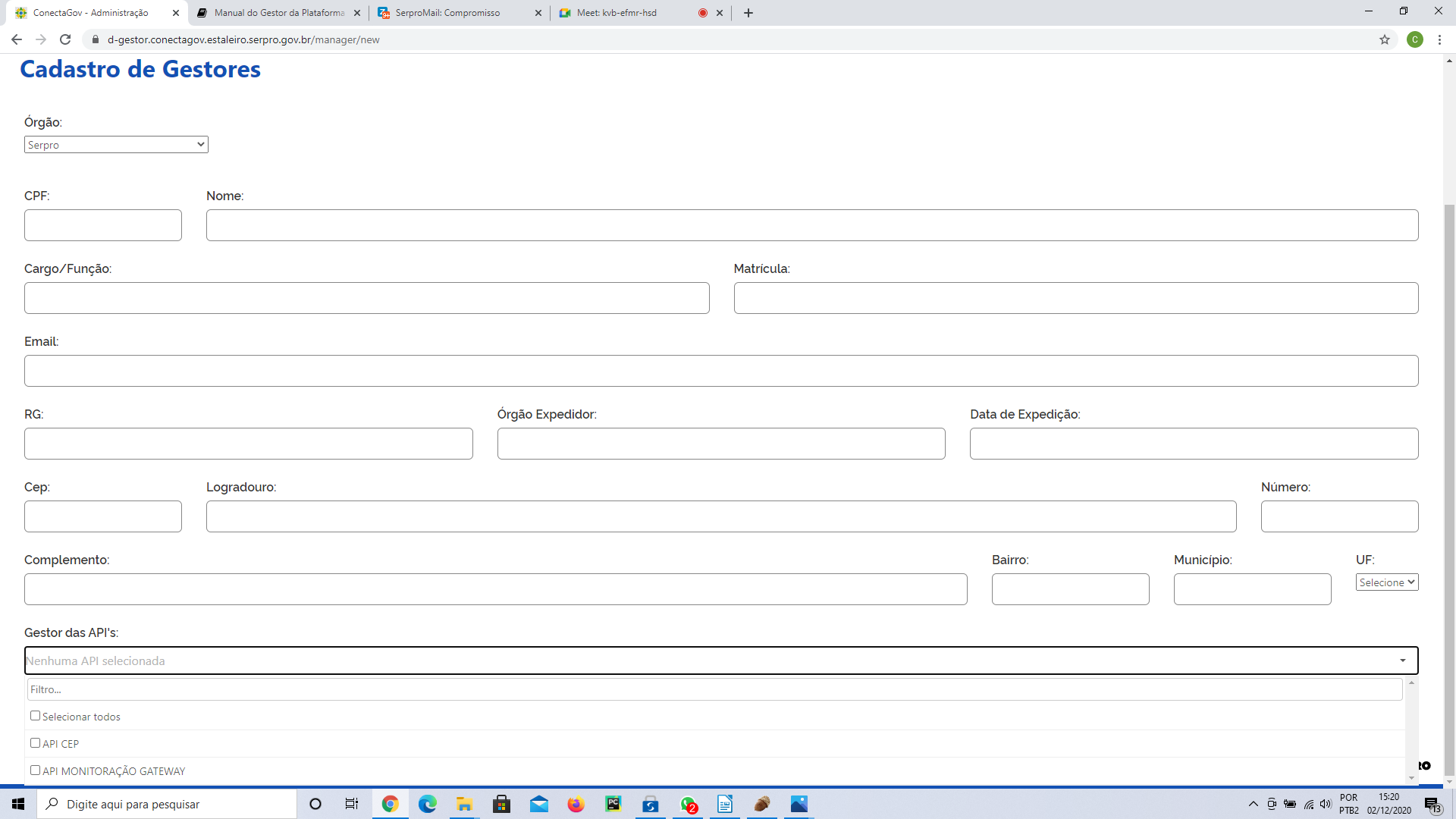
A partir desse cadastro, o usuário gestor de órgão poderá acessar o Portal do Gestor para cadastrar as aplicações e gerar as chaves de acesso para consumo das APIs.
Nota
Caso o órgão selecionado possua várias APIs, uma lista será exibida para selecionar, opcionalmente, essas API’s. O gestor cadastrado será gestor das API’s selecionadas.
Listar Gestores¶
Para listar os gestores o usuário deverá selecionar a opção Listar Gestores. 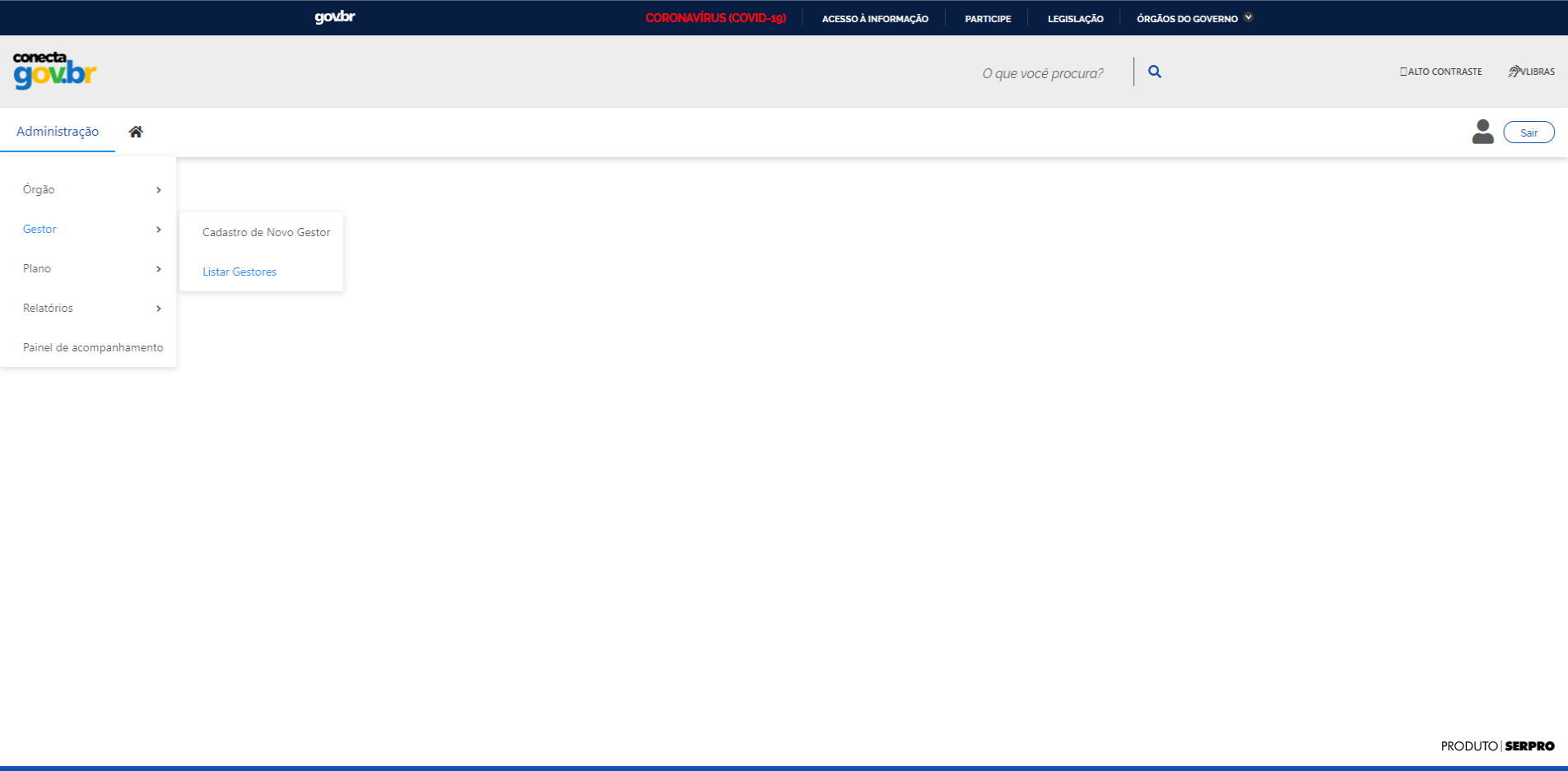
Através da funcionalidade Listar Gestores será possível fazer a inativação de um Gestor e/ou alterar seus dados. 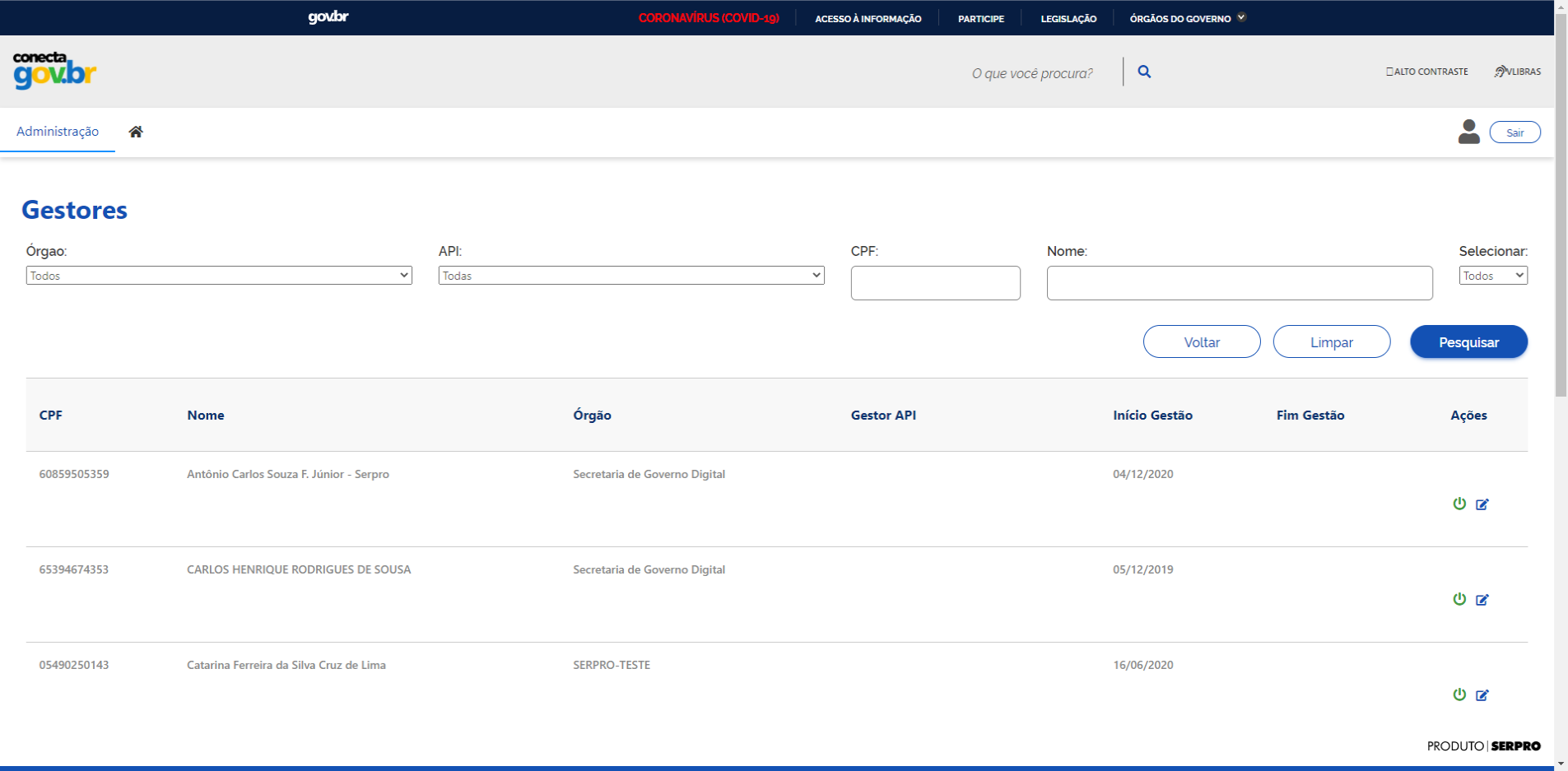
Cadastro de Plano de Consumo¶
Para cadastrar um novo Plano de Consumo, o usuário deverá selecionar a opção Cadastro de Novo Plano de Consumo. 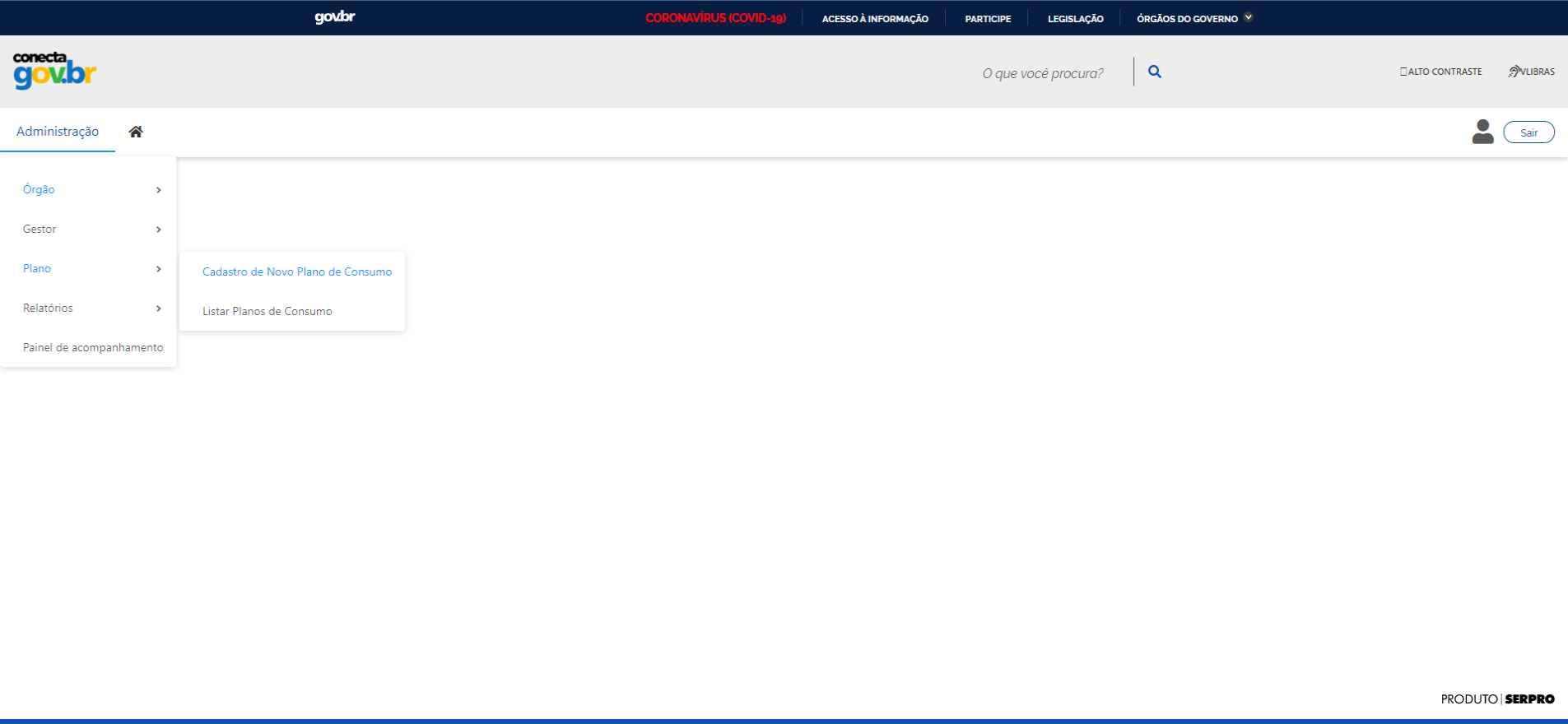
O gestor da Plataforma preenche os campos e aciona o botão Incluir. Deverão ser preenchidos os seguintes campos:
API (Lista de seleção única das API cadastradas)
Nome (campo texto de até 50 caracteres)
Limite (valor inteiro numérico)
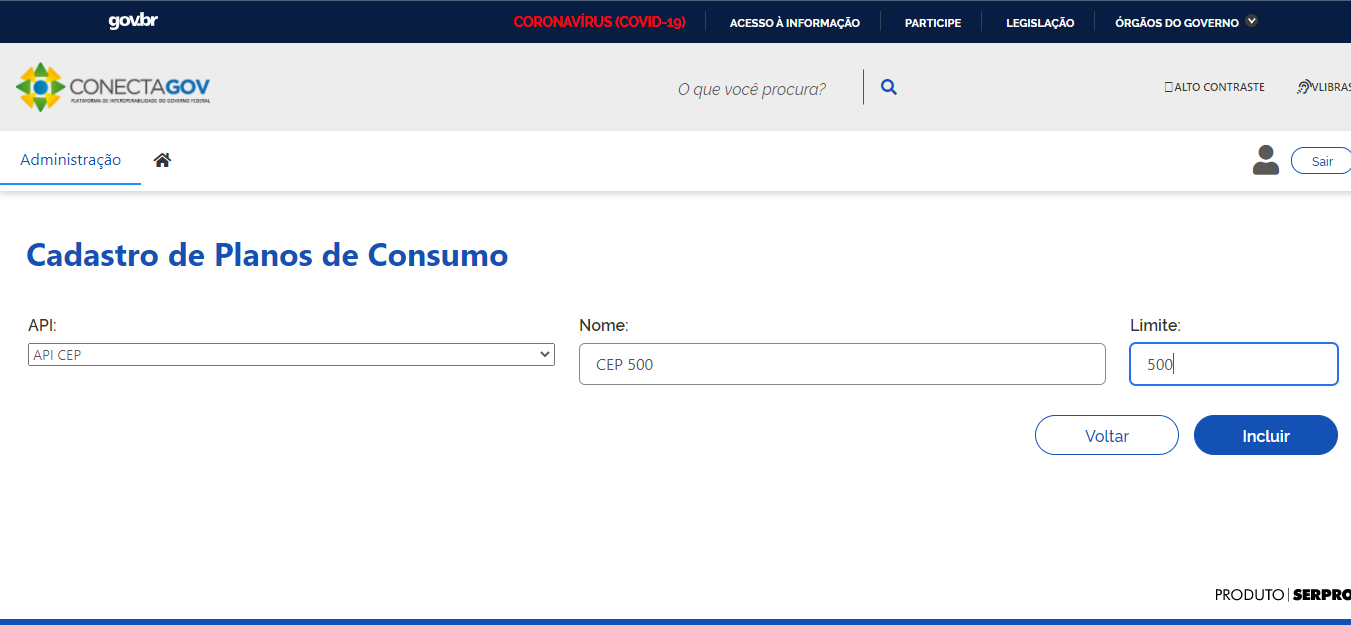
Se tudo estiver de acordo, uma mensagem de sucesso da inclusão será exibida conforme mostra a tela abaixo. Caso queira fazer uma alteração no plano cadastrado, após a inclusão, basta clicar no botão Alterar.

Listar Planos de Consumo¶
Para listar os Plano de Consumo, o usuário deverá selecionar a opção Listar Planos de Consumo. A partir dessa funcionalidade será possível exibir os planos de consumo cadastrados, inativar um determinado plano e alterar seus dados. 
O preenchimento dos campos do filtro de pesquisa é opcional. As opções do filtro são apresentadas na tela abaixo: 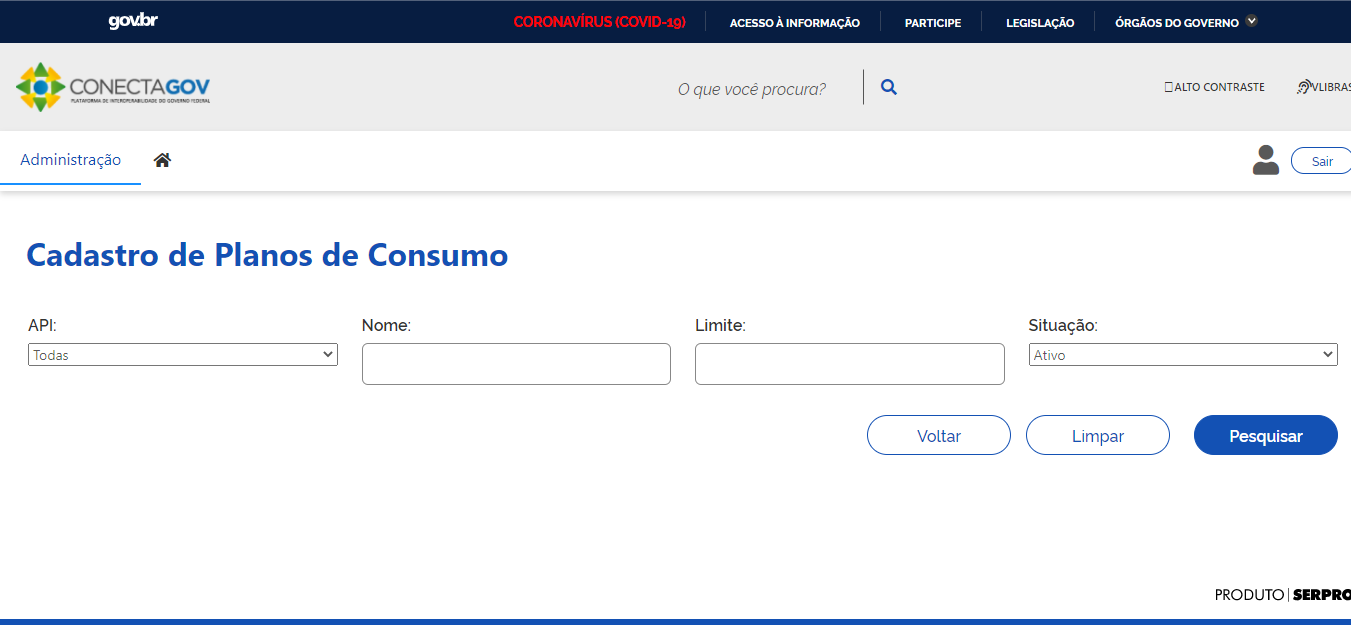
O resultado da pesquisa será apresentado de forma paginada conforme mostrado abaixo. Em destaque, as opções de ativação/desativação e/ou alteração de um determinado plano de consumo 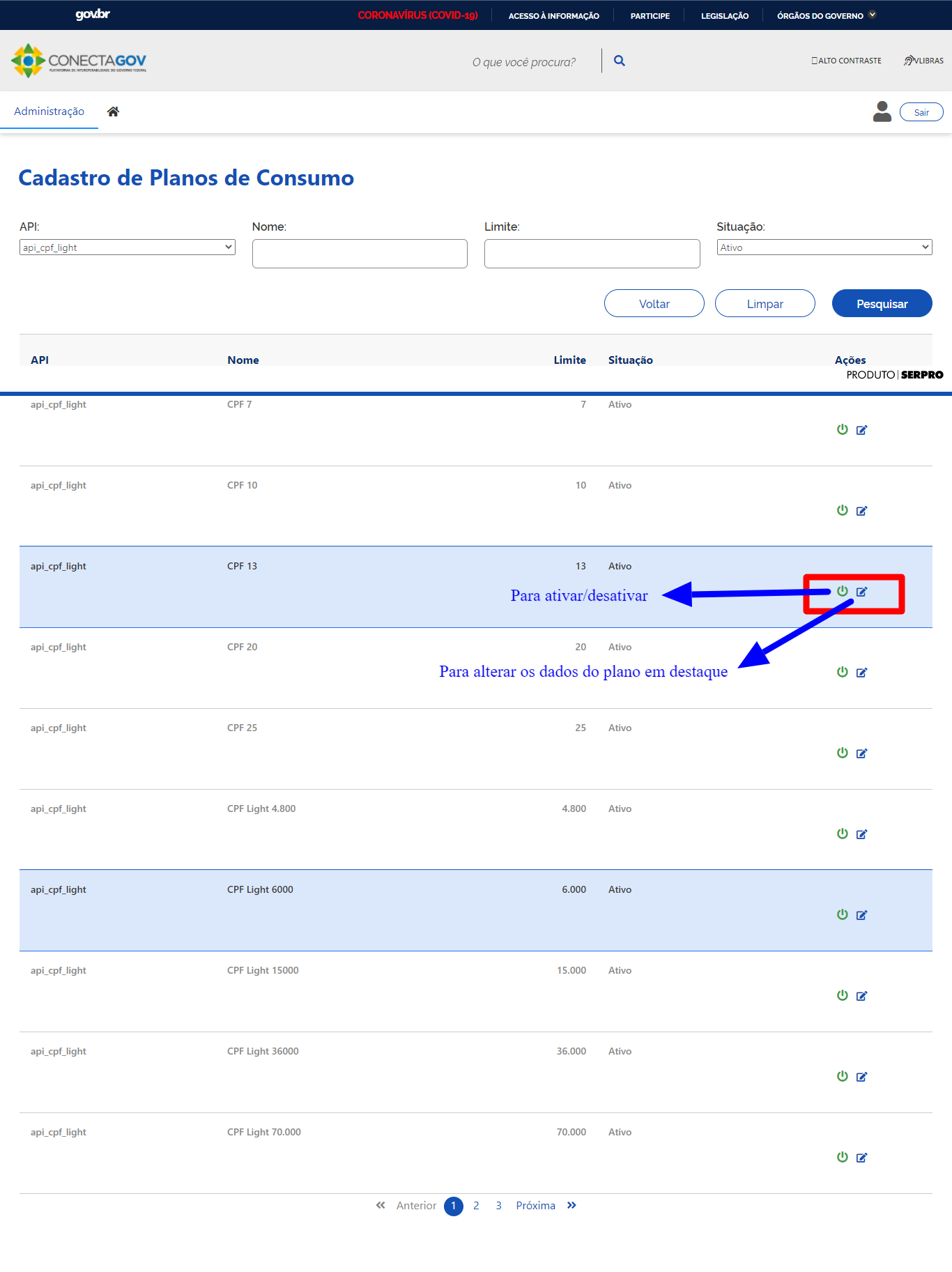
Relatório de consumo das APIs¶
A funcionalidade Relatório de Consumo pode ser acessada através do menu conforme a figura abaixo:
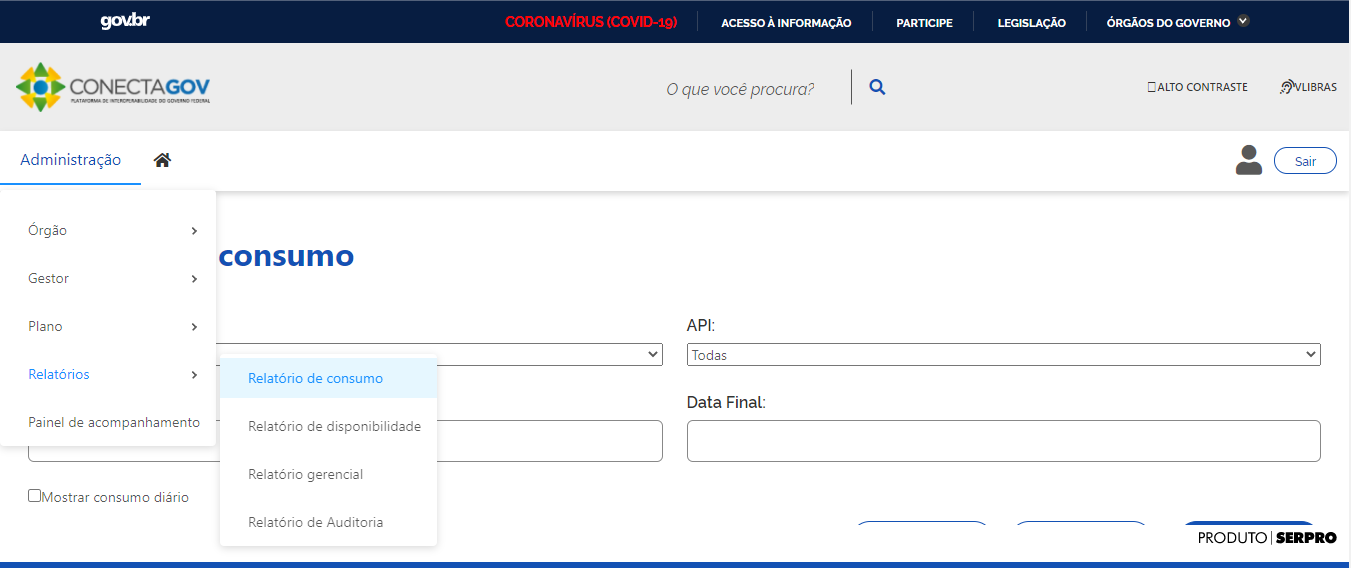
O relatório permite que os dados sejam filtrados de acordo com o órgão consumidor, api(todas ou uma específica), data inicial, data final. Se desejar, o usuário poderá visualizar as informações de acordo com o consumo diário (basta marcar o campo mostrar uso diário). A base de dados do relatório de consumo é atualizada a cada 15(quinze) minutos. Para gerar um relatório, o usuário deverá preencher os campos do filtro(nenhum campo é obrigatório) e acionar o botão Pesquisar conforme mostrado na tela abaixo.
Importante
serão exibidas as APIs vinculadas à adesões (ativas ou não).
se o usuário selecionar um órgão consumidor, a lista será atualizada com as APIs vinculadas a adesões (ativas ou não) do órgão consumidor selecionado.
serão exibidos os órgãos vinculadas a adesões (ativas ou não).
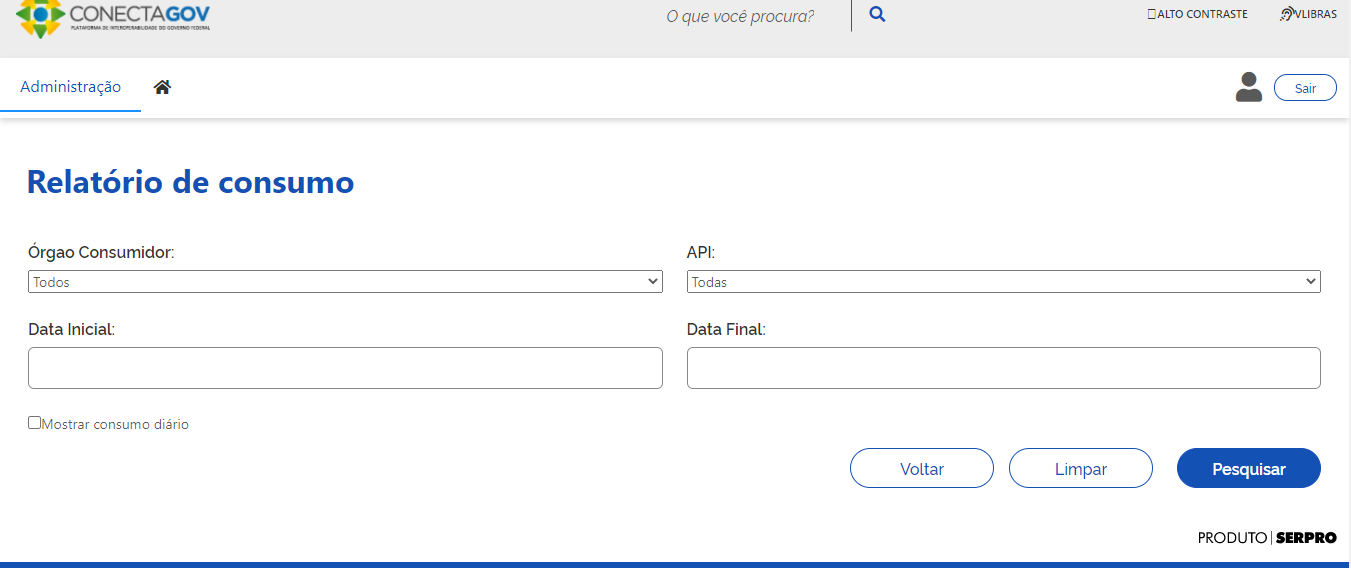
O Relatório de Consumo exibe as seguintes informações sobre o consumo de uma determinada API: órgão, aplicação, api, período(mês/ano), limite do órgão, periodicidade, consumo. Abaixo, segue um exemplo: 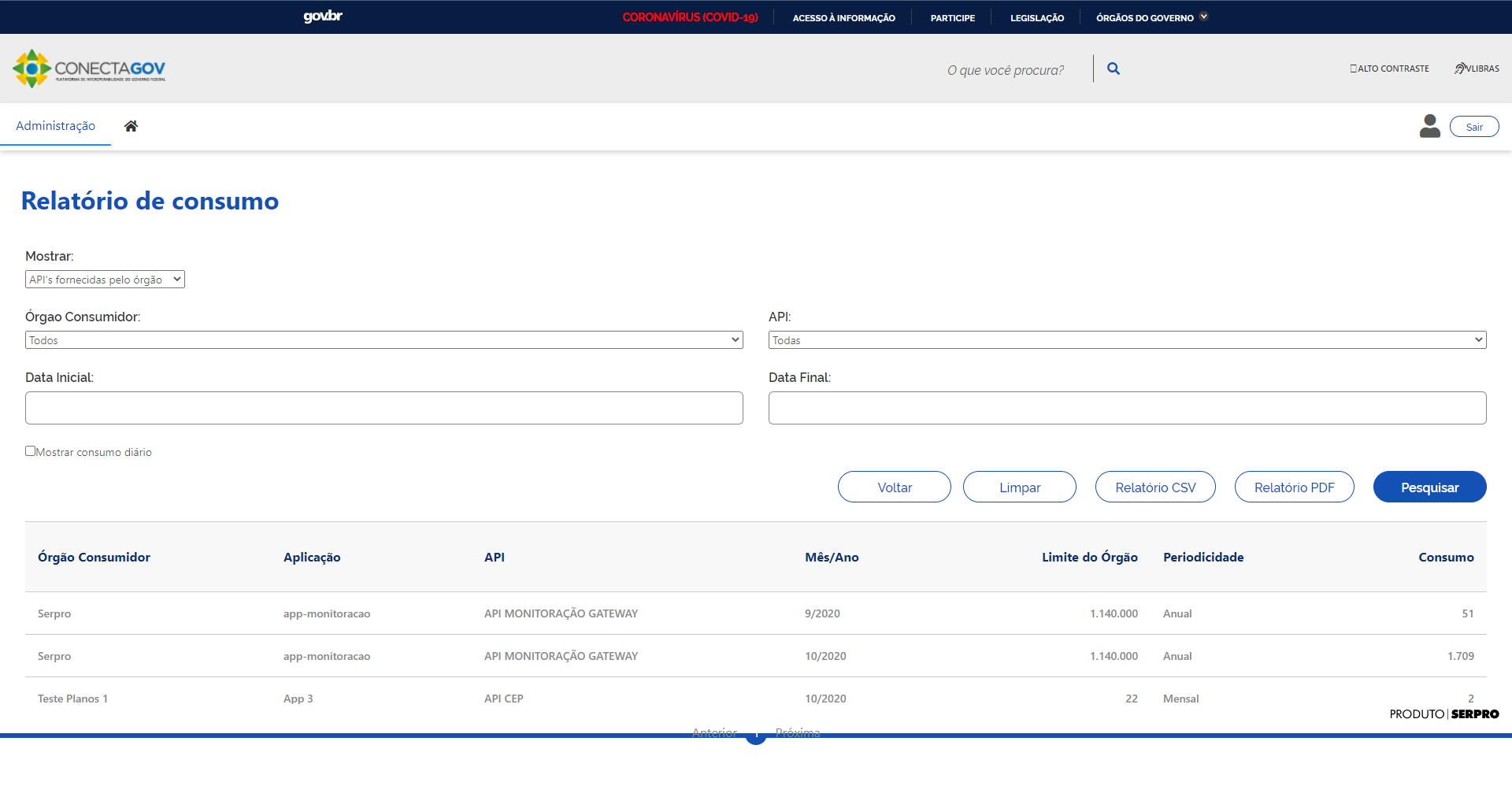
Após a geração do relatório será possível exportá-lo para os formatos csv e/ou pdf. Para tal, basta clicar no botão correspondente(Relatório CSV ou Relatório PDF).
Relatório de disponibilidade das APIs¶
A funcionalidade Relatório de Disponibilidade pode ser acessada através do menu conforme a figura abaixo:
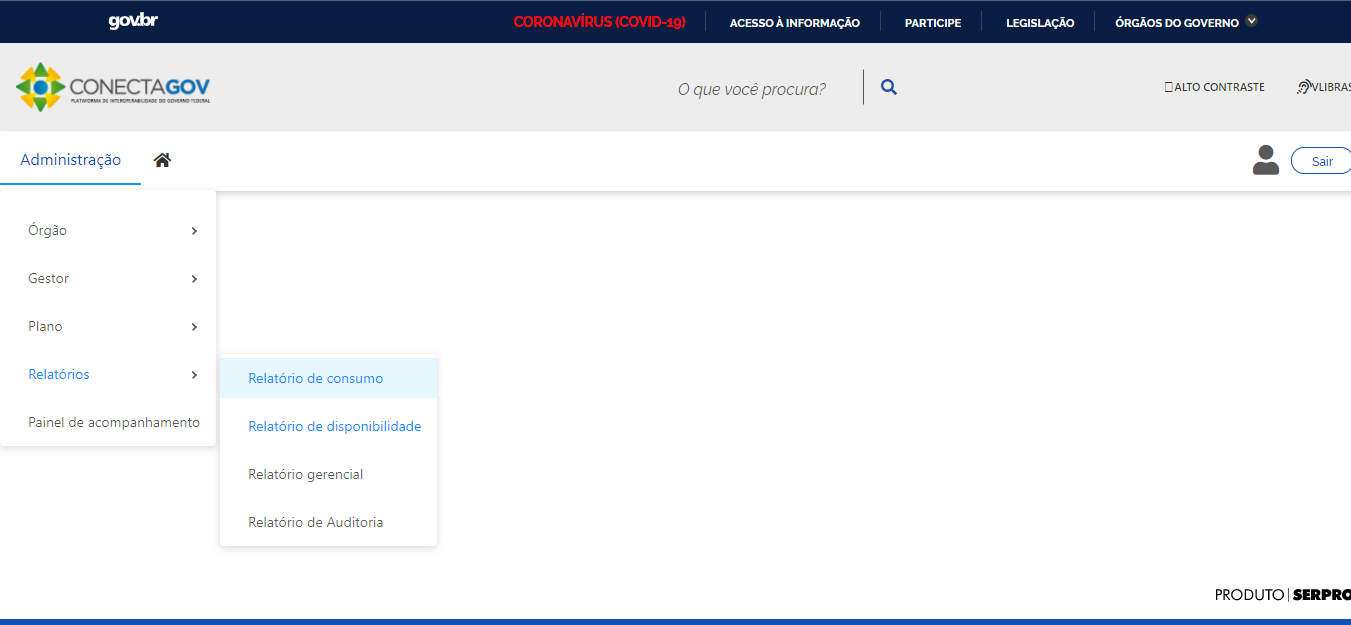
O relatório permite que os dados sejam filtrados de acordo com o api e o mês/ano. Para gerar um relatório, o usuário deverá preencher os campos do filtro(todos os campos são obrigatórios) e acionar o botão Pesquisar conforme mostrado na tela abaixo. 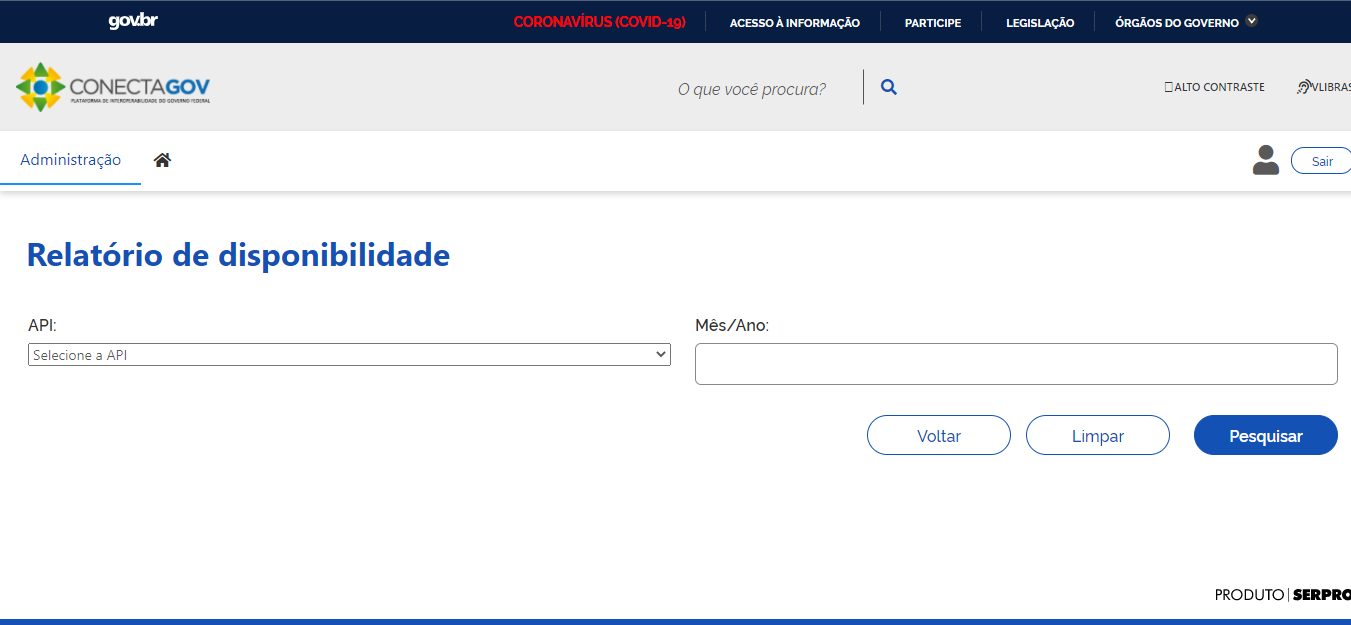
O Relatório de Disponibilidade exibe as seguintes informações sobre a disponibilidade de uma determinada API: data, api, disponibilidade. Abaixo, segue um
exemplo: 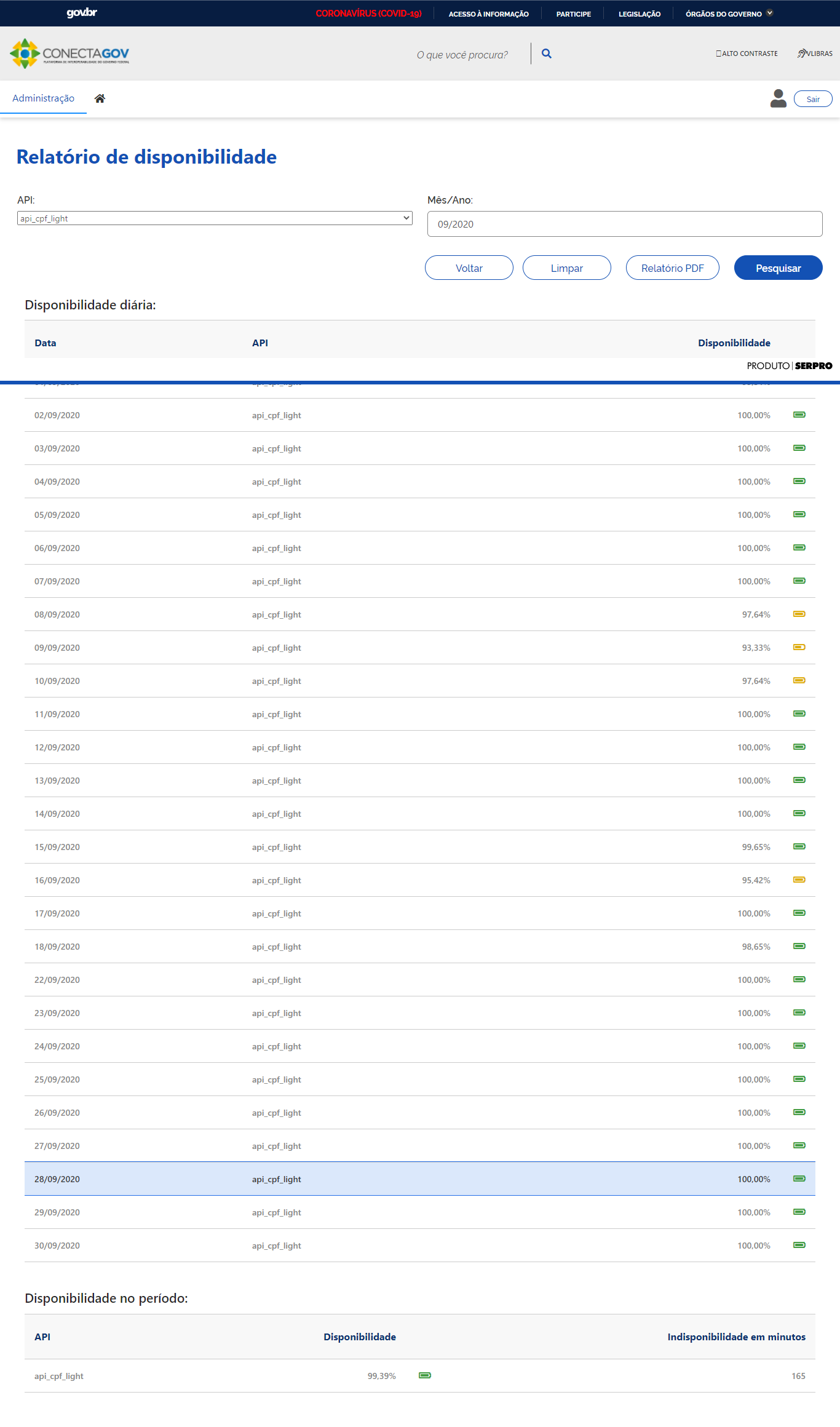
Após a geração do relatório será possível exportá-lo para o formato pdf. Para tal, basta clicar no botão correspondente(Relatório PDF)..
Relatório Gerencial¶
A funcionalidade Relatório Gerencial pode ser acessada através do menu conforme a figura abaixo:
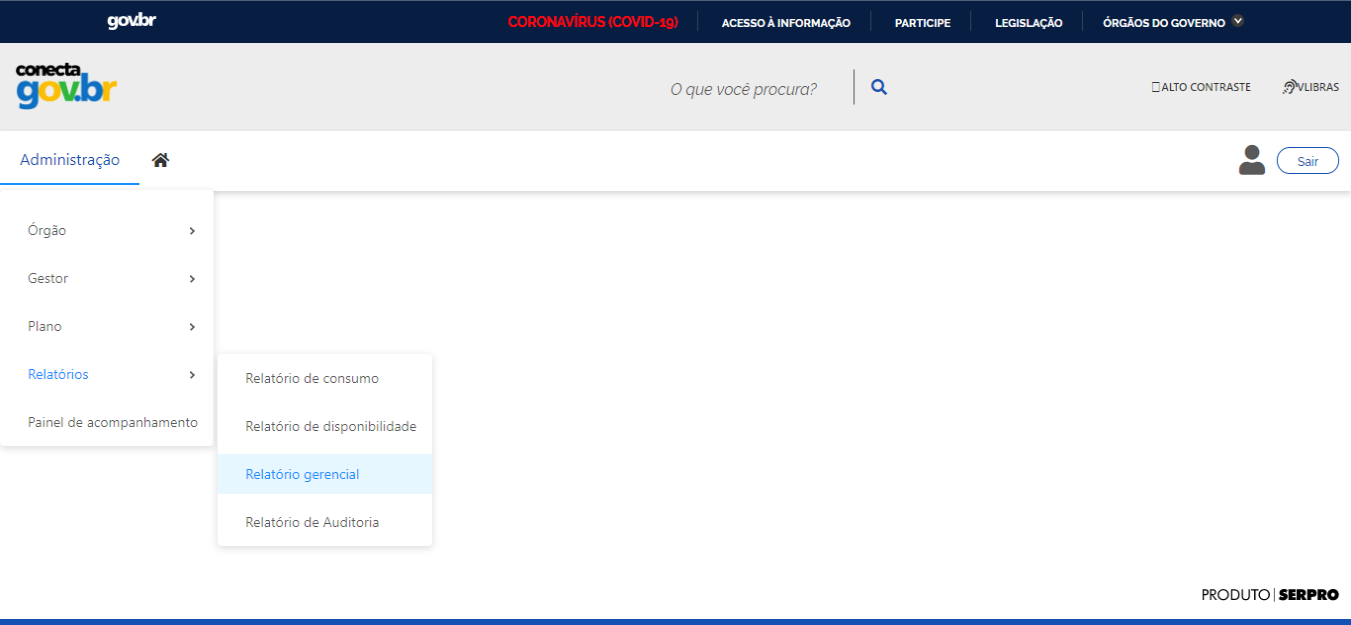
O relatório permite que os dados sejam filtrados de
acordo com o órgão consumidor, api(todas ou uma
específica), plano de consumo (todos ou um
específico), data inicial, data final. Para gerar um
relatório, o usuário deverá preencher os campos do
filtro(somente o campo api é obrigatório) e
acionar o botão Pesquisar conforme mostrado na
tela abaixo. 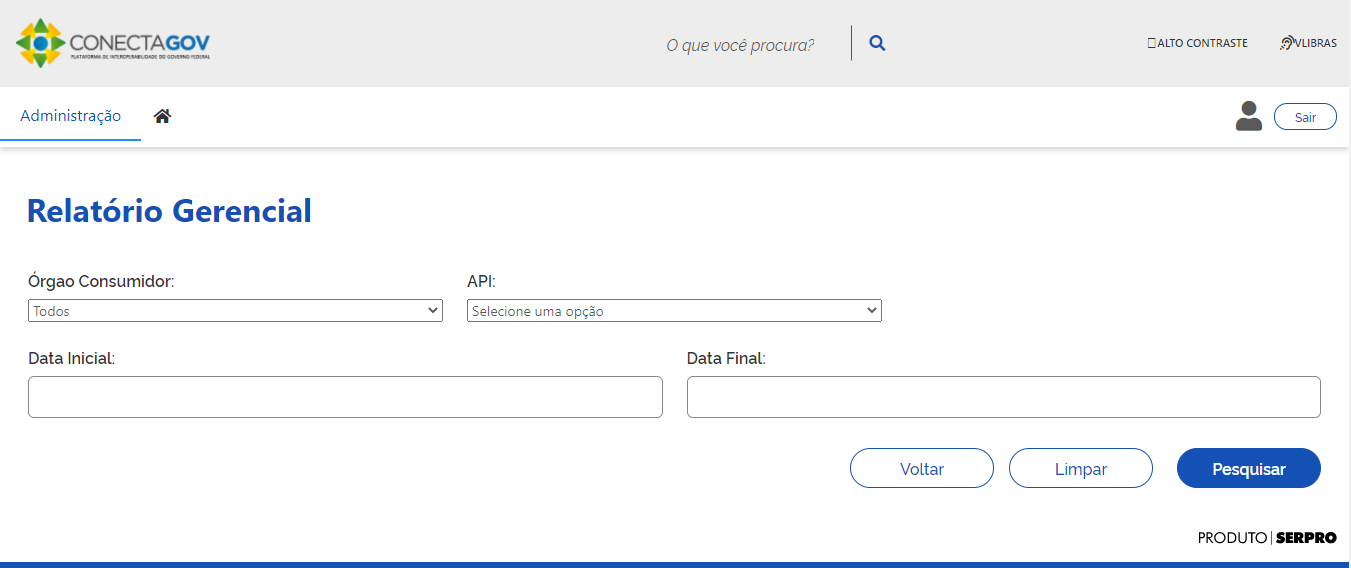
O Relatório de Gerencial exibe as seguintes
informações sobre a : data, api, disponibilidade.
Abaixo, segue um exemplo: 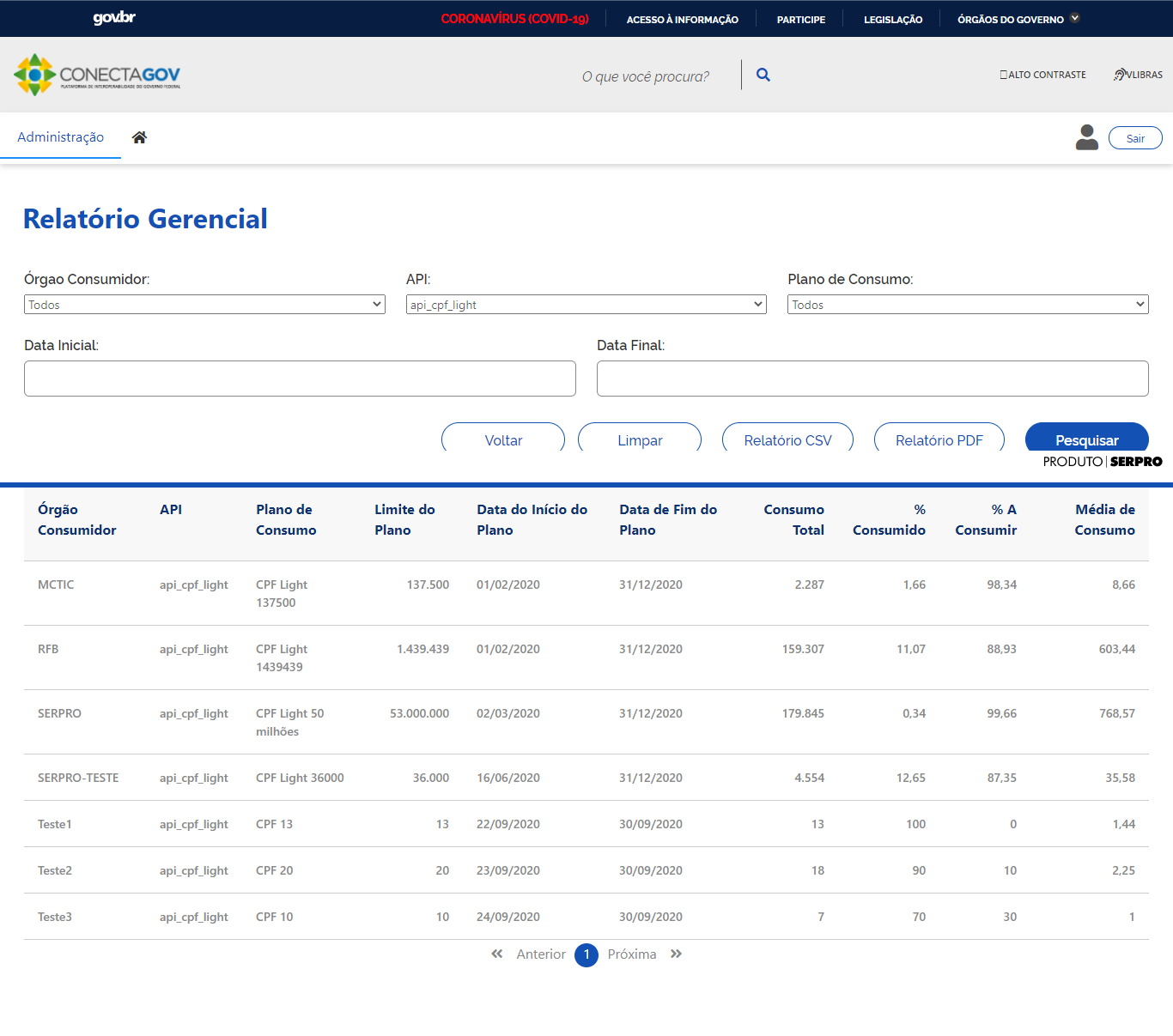
Após a geração do relatório será possível exportá-lo para os formatos csv e/ou pdf. Para tal, basta clicar no botão correspondente(Relatório CSV ou Relatório PDF).
Relatório de Auditoria¶
A funcionalidade Relatório Auditoria pode ser
acessada através do menu conforme a figura abaixo:
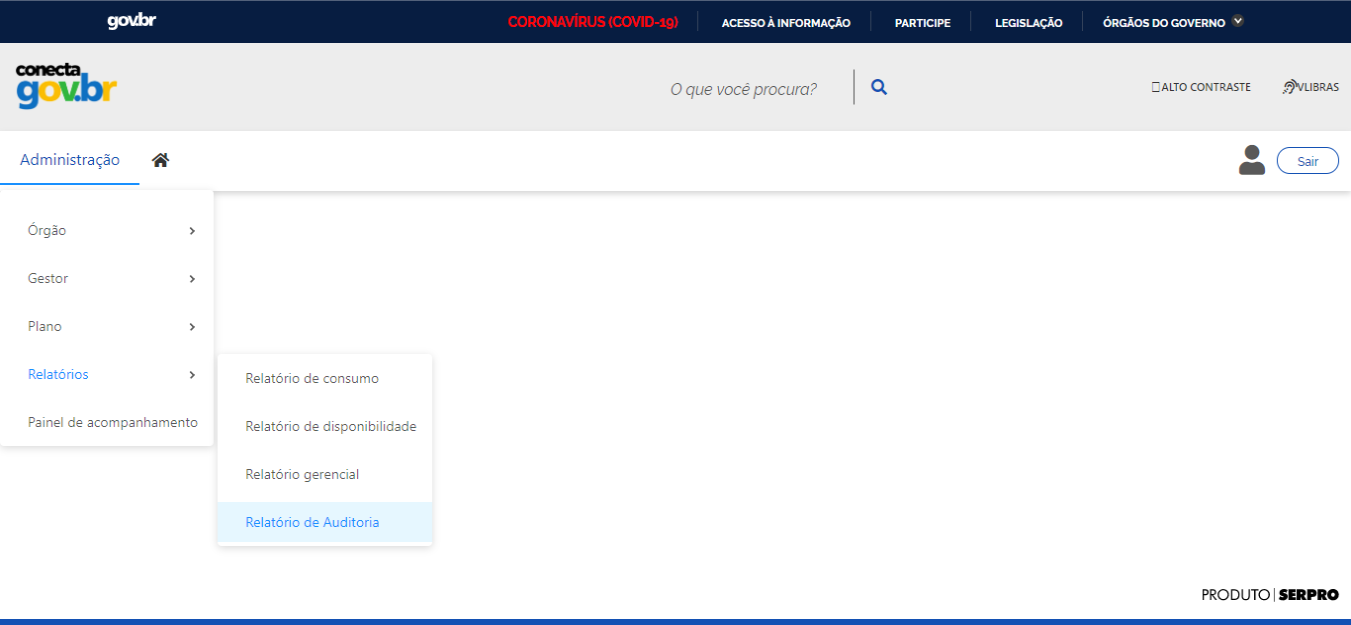
O relatório permite que os dados sejam filtrados de acordo com o órgão consumidor, aplicação, api, período inicial, período final. O campo aplicação só aparecerá após a seleção do órgão. Para gerar um relatório, o usuário deverá preencher os campos do filtro(todos os campos são obrigatórios) e acionar o botão Pesquisar conforme mostrado na tela abaixo.
Importante
serão exibidas as APIs vinculadas à adesões (ativas ou não).
se o usuário selecionar um órgão consumidor, a lista será atualizada com as APIs vinculadas a adesões (ativas ou não) do órgão consumidor selecionado.
serão exibidos os órgãos vinculadas a adesões (ativas ou não).
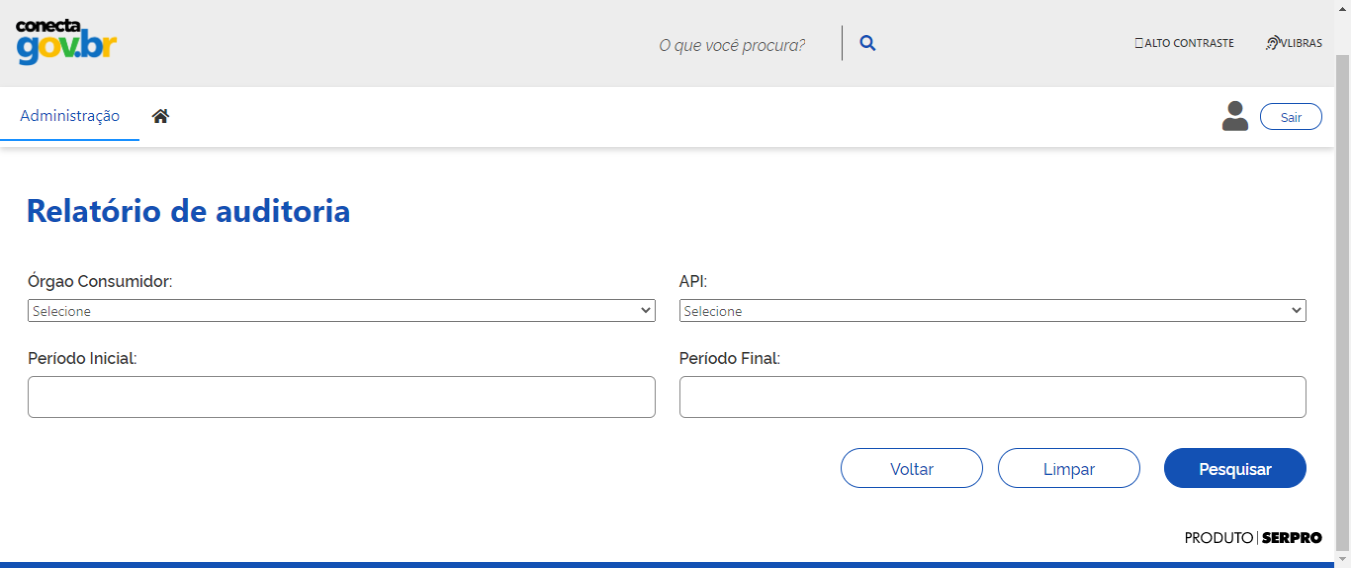
O Relatório de Auditoria exibe as seguintes
informações sobre a : órgão, cnpj do órgão,
responsável pela chave, usuário, data e hora do
acesso, endereço IP, aplicação, api. Abaixo, segue
um exemplo: 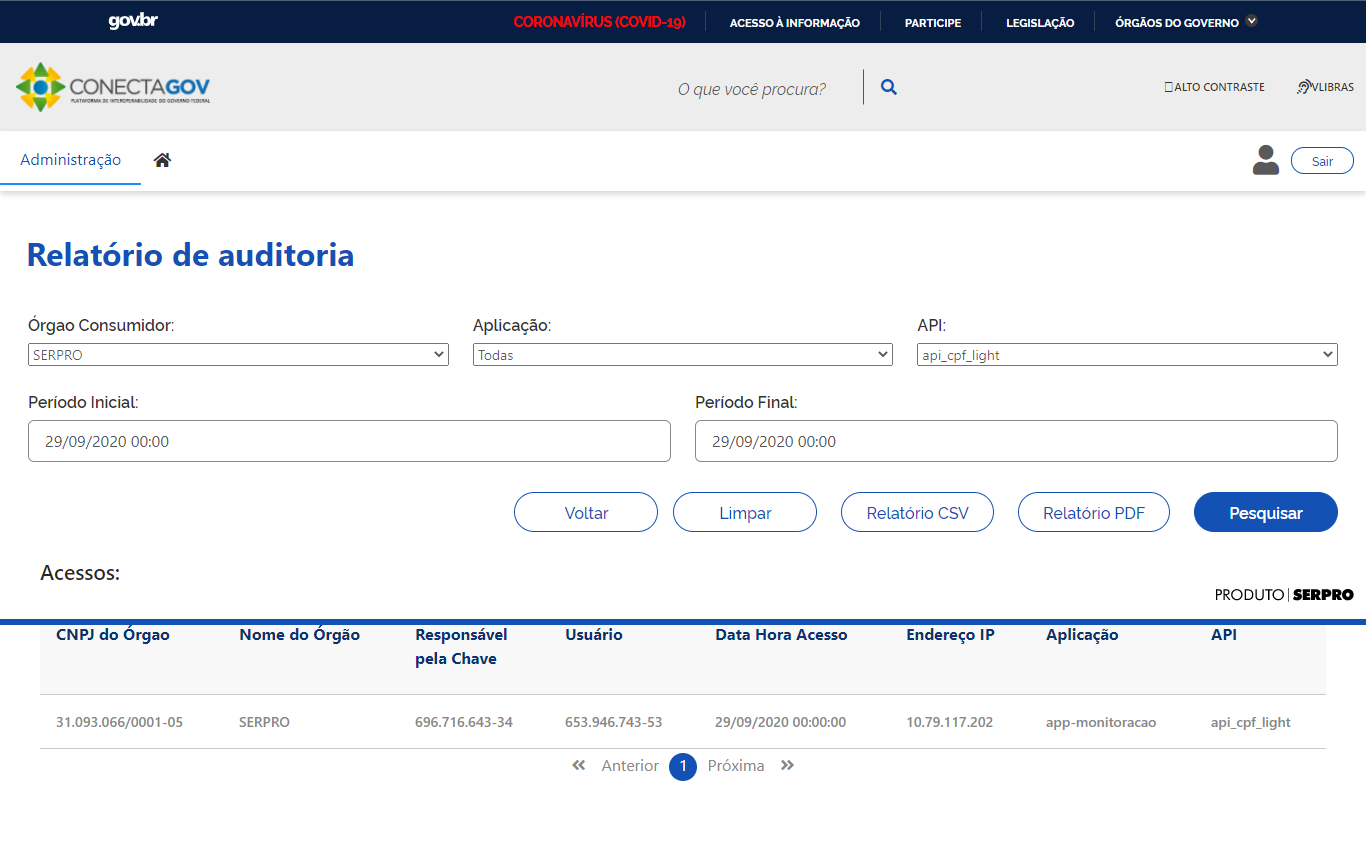
Após a geração do relatório será possível exportá-lo para os formatos csv e/ou pdf. Para tal, basta clicar no botão correspondente(Relatório CSV ou Relatório PDF).
